随着苹果手机越来越普及,很多人都习惯将手机中的照片导入到电脑进行管理和备份。然而,有时候我们可能会遇到导入照片时出现的各种错误。本文将介绍一些常见的问...
2025-08-18 193 ???????
随着技术的不断发展,UEFI(统一的可扩展固件接口)成为了新一代计算机引导技术的代表,相比传统的BIOS,UEFI拥有更多的功能和优势。本文将详细介绍如何利用UEFI引导方式,使用U盘来安装Windows7系统。

一、准备工作:获取所需材料和信息
1.UEFI安装的要求及注意事项
在开始安装之前,需要确保计算机支持UEFI引导方式,并了解相关注意事项,如禁用SecureBoot、CSM等。
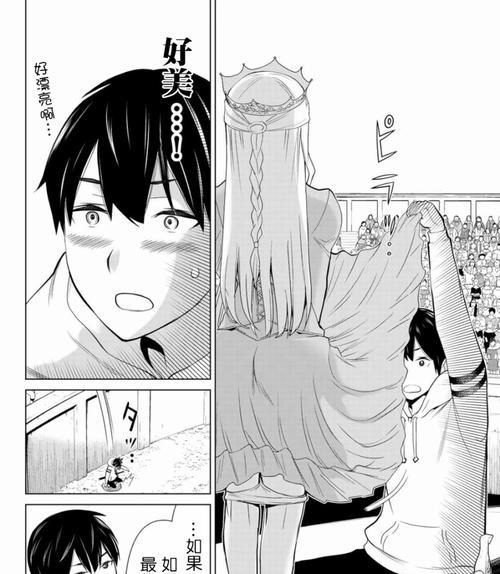
2.下载Windows7系统镜像文件
从官方渠道下载Windows7系统的镜像文件,并确保其完整性和正确性。
3.准备一个可用的U盘

使用一个容量大于4GB的U盘,并将其格式化为FAT32格式。
二、制作UEFI启动盘
4.下载并安装Rufus工具
Rufus是一个免费、开源的制作启动盘的工具,通过它可以方便地制作UEFI启动盘。在官网下载并安装Rufus工具。
5.打开Rufus并设置相关参数
插入U盘后,打开Rufus,选择正确的U盘设备,选择GPT分区模式,文件系统选择FAT32,其他参数保持默认即可。
6.导入Windows7系统镜像文件
点击“选择”,导入之前下载的Windows7系统镜像文件。
7.开始制作UEFI启动盘
点击“开始”按钮,Rufus将开始制作UEFI启动盘,该过程可能需要一段时间,请耐心等待。
三、设置计算机启动顺序
8.进入UEFI设置界面
重新启动计算机,在开机时按下相应的按键(一般是Del或F2),进入UEFI设置界面。
9.找到启动选项
在UEFI设置界面中找到“启动”选项,并进入该菜单。
10.禁用SecureBoot
在启动选项中,找到SecureBoot选项,并将其禁用。
11.启用CSM(兼容性支持模块)
在启动选项中找到CSM选项,并将其启用。
12.设置U盘为第一启动设备
在UEFI设置界面中,找到启动顺序选项,并将U盘设备调整为第一启动设备。
四、开始安装Win7系统
13.保存设置并重启计算机
在UEFI设置界面中保存之前的设置,并重启计算机。
14.进入Win7系统安装界面
重新启动后,计算机将从U盘启动,进入Windows7系统安装界面。
15.按照安装向导逐步操作
根据Windows7系统安装向导的提示,选择语言、时区、键盘布局等选项,并按照指示完成安装过程。
通过本文的详细教程,我们了解了如何使用UEFI引导方式,通过U盘轻松安装Windows7系统。请确保在操作过程中仔细阅读并遵循每一步的指示,这样才能成功完成安装。祝您安装顺利!
标签: ???????
相关文章
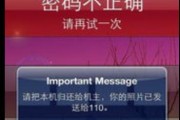
随着苹果手机越来越普及,很多人都习惯将手机中的照片导入到电脑进行管理和备份。然而,有时候我们可能会遇到导入照片时出现的各种错误。本文将介绍一些常见的问...
2025-08-18 193 ???????
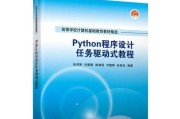
随着科技的发展和应用的广泛,电脑程序编程已经成为了当今社会不可或缺的一项技能。而电脑程序编程教程学校正是为了培养具备这项技能的未来科技领军人才而设立的...
2025-08-16 128 ???????

在当今数字化时代,电脑已成为人们生活中必不可少的工具之一。而一台高效稳定的电脑离不开各个硬件组件的配合。其中,CPU作为电脑的“大脑”,承担着计算和处...
2025-08-15 166 ???????

随着技术的不断发展,电脑已经成为我们日常生活中不可或缺的一部分。然而,有时我们可能会遇到一些问题,例如电脑显示安全通道支持错误。这个错误可能会导致我们...
2025-08-14 171 ???????
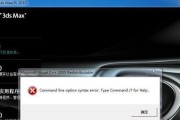
在现代职场中,电脑技能已经成为了一项必备的能力。而对于求职者来说,正确地描述自己的电脑工作技能,能够在简历中提升竞争力。然而,很多人在描述自己的电脑工...
2025-08-13 202 ???????
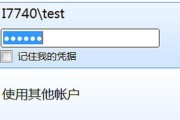
当我们在使用电脑无线连接时,有时候会遇到密码错误的提示,导致无法连接网络。这个问题可能会让我们感到困扰,但其实有一些有效的方法可以解决。本文将介绍如何...
2025-08-13 173 ???????
最新评论