微星主板USB设置教程(快速了解微星主板USB设置的步骤和技巧)
微星主板作为一款高性能主板,其USB设置对于用户来说是非常重要的。正确的USB设置可以提高设备传输速度、改善系统稳定性。本文将详细介绍微星主板USB设置的步骤和技巧,助您更好地利用这一功能。
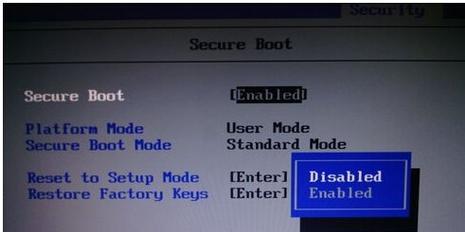
了解USB设置的重要性
正确的USB设置可以提升外设传输速度,提高工作效率。合理的USB设置还可以避免冲突和不稳定现象,保证系统稳定运行。
查找主板型号和品牌
首先需要确定您所使用的微星主板型号和品牌,以便在设置过程中准确操作。您可以在主板上或者官方网站上找到相关信息。
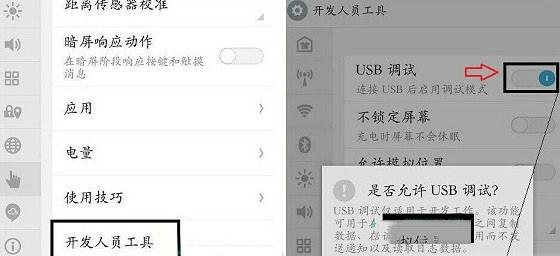
进入BIOS设置界面
重启电脑后,在开机过程中按下相应的热键(通常是DEL或F2)进入BIOS设置界面。根据屏幕提示找到USB设置选项。
启用XHCI模式
在USB设置选项中找到XHCI模式,并将其设置为“启用”状态。XHCI模式是一种高速USB传输模式,能够支持USB3.0及以上版本。
检查USB端口设置
在USB设置选项中,检查各个USB端口的设置。确保它们都被启用,并设置为所需的传输速度。
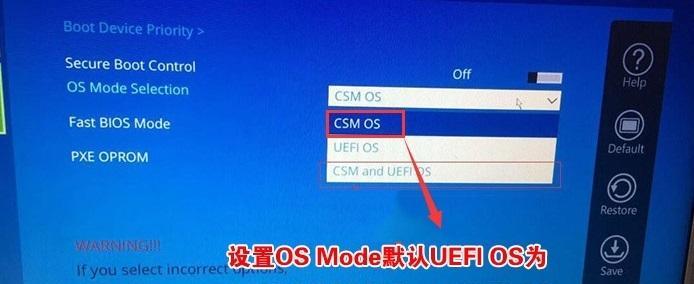
调整USB电源设置
在USB设置选项中,可以找到USB电源设置。根据需要,您可以调整USB电源输出的电流和功率,以满足各种外设的要求。
启用USBLegacy支持
在一些老款设备的使用过程中,可能需要启用USBLegacy支持。在USB设置选项中,找到相关选项,并将其设置为“启用”。
禁用USB端口
在某些情况下,您可能希望禁用某些USB端口。在USB设置选项中,找到相应端口并将其设置为“禁用”。
保存并退出BIOS
完成上述设置后,按照屏幕提示保存设置并退出BIOS界面。系统将重新启动,并应用新的USB设置。
更新主板驱动程序
为了获得更好的性能和兼容性,建议您定期更新微星主板的驱动程序。您可以从官方网站下载最新的驱动程序并进行安装。
测试USB传输速度
完成设置后,您可以使用一些测试工具来检查USB传输速度是否得到提升。根据测试结果,您可以进一步优化USB设置。
解决常见问题
在使用过程中,可能会遇到一些问题,如USB设备无法识别、传输速度慢等。您可以参考微星主板官方网站的FAQ或寻求技术支持来解决这些问题。
注意事项和技巧
在设置USB时,注意保持主板和驱动程序的最新状态。避免同时连接过多的USB设备,以免造成冲突和不稳定性。
其他高级设置选项
除了基本设置外,微星主板还提供了一些高级的USB设置选项。根据自己的需求,您可以探索这些选项,并进行个性化设置。
通过本文的介绍,您应该已经了解了微星主板USB设置的步骤和技巧。正确的USB设置可以提高设备传输速度、改善系统稳定性。希望这些内容对您有所帮助,让您更好地利用微星主板的USB功能。
标签: 微星主板设置
相关文章

最新评论