伴随着电子竞技的快速发展,越来越多的游戏爱好者选择玩CSGO这款经典的射击游戏。对于新电脑用户来说,安装并运行CSGO可能会有些困惑。本文将为您提供一...
2025-08-23 163 安装
在今天的数字化时代,操作系统是电脑最重要的组成部分之一。Windows8作为微软公司最新一代的操作系统,给用户带来了更加便捷和高效的操作体验。本文将介绍如何利用Air安装程序,轻松快速地安装Windows8系统。接下来,我们将一步一步地详细介绍这个过程。
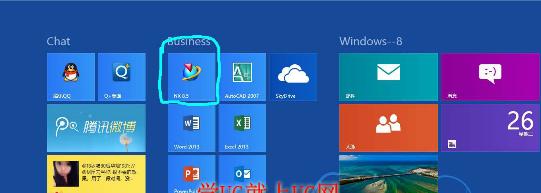
第一步:准备安装介质和工具
在开始安装Windows8之前,你需要准备一个Windows8安装光盘或者一个可启动的USB驱动器,以及一个空白的DVD或USB存储设备。确保你拥有稳定的互联网连接,并下载最新版本的Air安装程序。
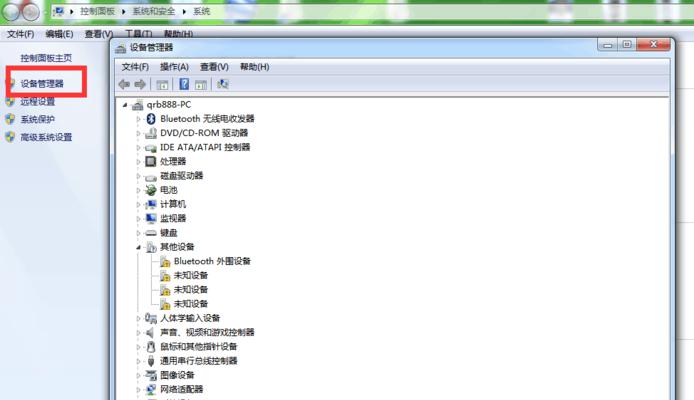
第二步:备份重要数据
在进行任何操作系统安装之前,备份你的重要数据是至关重要的。通过将它们复制到外部存储设备、云存储服务或其他计算机上,确保你的数据安全。
第三步:启动计算机并选择启动设备
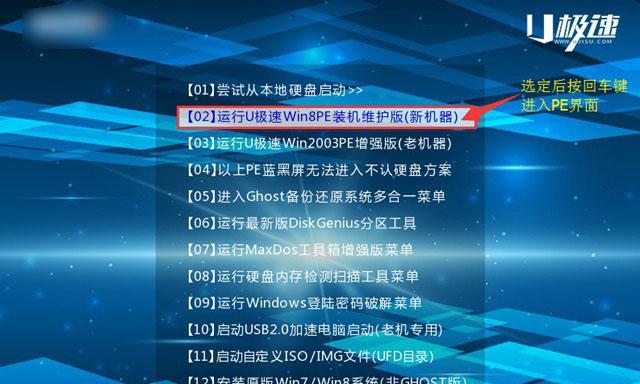
将准备好的Windows8安装光盘或启动USB驱动器插入电脑,并启动计算机。在启动过程中,按下相应的键(通常是F2、F12或Del键)进入BIOS设置。在BIOS设置中,选择从光盘或USB驱动器启动。
第四步:选择语言和其他首选项
一旦你成功启动了Windows8安装介质,系统会询问你希望使用的语言、时区和键盘布局等首选项。根据自己的偏好进行选择,并点击“下一步”。
第五步:点击“安装”
在出现的安装界面中,点击“安装”按钮来开始安装过程。这将会启动Windows8的安装程序。
第六步:接受许可协议
在继续安装之前,你需要阅读并接受Windows8的许可协议。请确保你已经仔细阅读了该协议,并勾选“我接受许可协议”选项。
第七步:选择安装类型
Windows8提供了两种不同的安装类型:升级和自定义。如果你想保留你当前的操作系统和个人文件,选择“升级”。如果你想清空硬盘并进行全新安装,选择“自定义”。
第八步:选择安装位置
如果你选择了自定义安装类型,系统会要求你选择安装Windows8的位置。选择一个合适的磁盘分区,并点击“下一步”继续。
第九步:等待安装过程完成
一旦你完成了上述的选择,系统会开始安装Windows8。这个过程可能需要一些时间,所以请耐心等待直到安装完成。
第十步:设置个人选项
当Windows8安装完成后,系统会要求你设置一些个人选项,包括用户账户、密码和计算机名称等。根据自己的需求进行设置,并点击“下一步”。
第十一步:连接互联网
在继续之前,确保你的计算机已经连接上互联网。这样可以帮助你更新系统和驱动程序,并提供更好的用户体验。
第十二步:等待系统更新
在首次连接到互联网后,Windows8会自动开始更新系统和驱动程序。这个过程可能需要一些时间,所以请耐心等待。
第十三步:重新启动计算机
一旦系统更新完成,Windows8会要求你重新启动计算机。点击“重新启动”按钮,并等待计算机重新启动。
第十四步:登录并开始使用Windows8
在计算机重新启动后,系统会要求你输入用户账户和密码。输入正确的信息后,你就可以开始使用全新安装的Windows8系统了。
通过以上的步骤,你可以轻松地使用Air安装程序安装Windows8系统。记住在安装之前备份重要数据,选择合适的安装类型和位置,并确保你的计算机已连接上互联网。希望这个简明易懂的步骤指南能够帮助到你,让你轻松享受Windows8带来的新功能和改进。
标签: 安装
相关文章
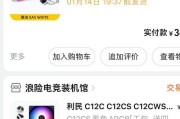
伴随着电子竞技的快速发展,越来越多的游戏爱好者选择玩CSGO这款经典的射击游戏。对于新电脑用户来说,安装并运行CSGO可能会有些困惑。本文将为您提供一...
2025-08-23 163 安装

在许多情况下,还是有一些人需要使用WindowsXP系统,本文将详细介绍如何在HP电脑上安装WindowsXP系统。我们将提供一系列步骤,帮助你顺利完...
2025-08-23 147 安装

在现代工作中,越来越多的人选择使用桌面电脑进行办公和娱乐。然而,桌面电脑占据大量的空间,给办公环境带来了很大的困扰。为了解决这个问题,桌面电脑伸缩架应...
2025-08-12 188 安装

安装台式电脑主机是组装电脑的重要一步,正确的安装能够保证电脑的正常运行。本文将为大家详细介绍如何正确安装台式电脑主机,帮助大家轻松完成安装。 一...
2025-08-10 213 安装

在当今科技发达的时代,很多人同时拥有Mac和Win8两种不同的操作系统,并需要在它们之间进行频繁的切换。本篇文章将详细介绍如何在Mac和Win8上进行...
2025-07-26 149 安装

随着计算机硬件技术的不断进步,UEFI(统一的可扩展固件接口)已经成为现代计算机的标准引导接口。本文将详细讲解如何在Windows7UEFI系统上进行...
2025-07-16 206 安装
最新评论