在当今科技发达的时代,很多人同时拥有Mac和Win8两种不同的操作系统,并需要在它们之间进行频繁的切换。本篇文章将详细介绍如何在Mac和Win8上进行...
2025-07-26 128 安装
很多人可能会遇到需要在Mac电脑上安装Windows系统的情况,本文将详细介绍如何在Mac电脑上安装Windows系统,让您轻松实现双系统运行。

一:检查硬件兼容性
要确保您的Mac电脑能够安装和运行Windows系统,可以在苹果官方网站上查找您的具体型号,确认其硬件兼容性。
二:准备所需文件和工具
您需要准备一台可用的Mac电脑、一个空白的USB闪存驱动器(至少16GB)和一个Windows操作系统的ISO镜像文件。

三:下载和安装引导软件
在Mac电脑上下载并安装BootCamp助理,这是一个由苹果官方提供的用于安装Windows的工具。
四:创建Windows分区
使用BootCamp助理将Mac硬盘划分为两个分区,一个用于Mac系统,另一个用于Windows系统。
五:格式化和分区USB驱动器
使用磁盘工具对USB闪存驱动器进行格式化,并创建一个FAT格式的分区,以便将Windows安装文件复制到该分区中。
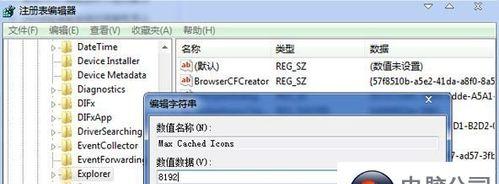
六:复制Windows安装文件
将下载的WindowsISO镜像文件复制到USB闪存驱动器的FAT分区中,并确保该文件能够被Mac电脑识别。
七:重启电脑并进入BootCamp安装助理
重启Mac电脑,按住Option(Alt)键,选择进入BootCamp安装助理。
八:选择Windows安装选项
在BootCamp安装助理中,选择“安装Windows”选项,并按照屏幕提示进行操作。
九:选择Windows分区并进行安装
在Windows安装程序中,选择之前创建的Windows分区,并按照提示进行Windows系统的安装。
十:完成Windows系统安装
等待Windows系统的安装过程完成,期间可能需要输入一些必要的信息和设置。
十一:安装BootCamp驱动程序
安装完Windows系统后,重新启动电脑,运行BootCamp助理,并按照提示安装BootCamp驱动程序,以确保硬件正常工作。
十二:切换操作系统
安装完毕后,您可以通过按住Option(Alt)键来选择启动Mac系统或Windows系统。
十三:更新和配置Windows系统
进入Windows系统后,及时更新系统并根据需要进行个性化配置,以获得最佳的使用体验。
十四:注意事项和问题解决
文章中还列举了一些常见问题和注意事项,帮助读者在安装过程中遇到问题时能够及时解决。
十五:
通过本文详细的教程,您已经学会了如何在Mac电脑上安装Windows系统,享受双系统运行带来的便利。希望本文对您有所帮助!
标签: 安装
相关文章

在当今科技发达的时代,很多人同时拥有Mac和Win8两种不同的操作系统,并需要在它们之间进行频繁的切换。本篇文章将详细介绍如何在Mac和Win8上进行...
2025-07-26 128 安装

随着计算机硬件技术的不断进步,UEFI(统一的可扩展固件接口)已经成为现代计算机的标准引导接口。本文将详细讲解如何在Windows7UEFI系统上进行...
2025-07-16 192 安装
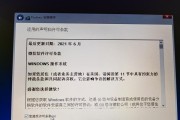
随着技术的不断进步,UEFI(统一的扩展固件接口)已经成为了新一代电脑系统的标准,相比传统的BIOS(基本输入输出系统),UEFI具有更高的安全性和性...
2025-07-11 136 安装

随着Windows10的普及,很多用户开始向新系统转型。然而,仍有一部分用户偏好Windows7的稳定性和兼容性。本文将向大家介绍如何在使用SSD的W...
2025-06-30 144 安装

Yoga311是一款轻薄便携的笔记本电脑,预装了Windows8或更高版本的操作系统。然而,有些用户可能更喜欢使用旧版本的操作系统,例如Windows...
2025-06-24 239 安装

在过去的几年里,云计算技术的快速发展使得云平台成为越来越受欢迎的选择。Air作为一个强大的云计算平台,不仅支持各种应用的开发和部署,还能够帮助用户轻松...
2025-06-17 208 安装
最新评论