随着科技的发展,电脑已经成为我们生活和工作中不可或缺的工具。然而,在使用电脑的过程中,难免会遇到系统崩溃或者需要重新安装系统的情况。而使用U盘进行系统...
2025-08-08 200 盘启动
在安装操作系统时,使用U盘启动是一种快捷、方便的方式。本教程将详细介绍如何使用U盘来安装Windows10操作系统,为你的电脑带来全新的体验。
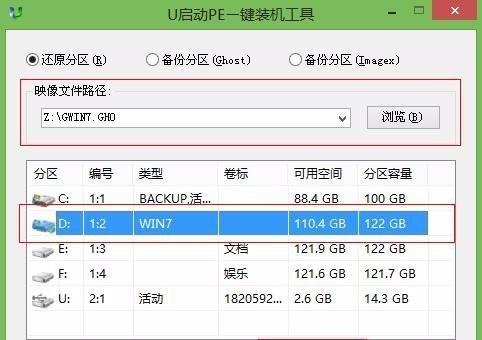
一:准备工作
在开始安装之前,确保你已经准备好了一台可用的电脑和一个空白的U盘,容量至少为8GB。同时,你还需要下载Windows10系统镜像文件,并准备好相关的安装密钥。
二:制作启动盘
使用第三方软件(如Rufus、WinToUSB等)将下载好的Windows10镜像文件写入U盘,并设置U盘为启动盘。确保写入过程顺利完成后,你的U盘就成为了可启动的安装介质。

三:进入BIOS设置
在开机过程中按下相应键进入BIOS设置界面,选择U盘作为启动设备。不同品牌和型号的电脑可能有不同的按键组合,请参考电脑说明书或者在网上查询相关资料。
四:启动并选择安装方式
重启电脑后,系统会从U盘启动。根据提示进入安装界面后,选择“自定义安装”以进行全新安装,或选择“升级”以保留你当前的文件和设置。
五:分区与格式化
选择安装目标磁盘后,可以对磁盘进行分区和格式化操作。如果你希望将系统安装在单独的分区上,可以创建新分区并选择其作为安装目标。
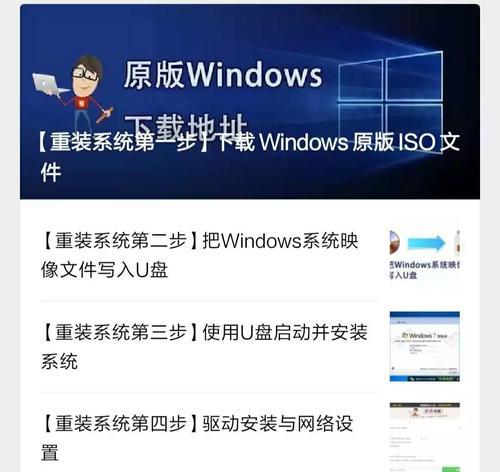
六:开始安装
点击“下一步”后,系统将开始复制文件、安装组件和驱动程序。这个过程可能需要一段时间,请耐心等待。
七:设置个人选项
安装完成后,系统会要求你设置一些个人选项,如语言、地区、网络连接等。根据自己的需求进行设置,并点击“下一步”。
八:输入激活密钥
如果你有有效的Windows10激活密钥,可以在这一步输入。如果没有,可以选择“跳过此步骤”继续使用系统,但可能会受到某些功能限制。
九:设置账户和密码
接下来,设置一个本地账户或Microsoft账户以登录系统,并设置相应的密码。记住这个密码,它将成为你登录系统的凭证。
十:等待安装完成
系统将继续安装剩余的组件和驱动程序,并根据你的电脑性能和U盘速度来决定安装时间。请耐心等待系统安装完成。
十一:重启电脑
安装完成后,系统将提示你重启电脑。点击“重启”按钮,等待电脑重新启动。
十二:设置个性化选项
在电脑重新启动后,系统会要求你进行一些个性化选项的设置,如桌面背景、颜色主题等。根据自己的喜好进行选择,并点击“下一步”。
十三:安装驱动程序
部分硬件设备可能需要安装对应的驱动程序才能正常工作。你可以从电脑制造商的官方网站或WindowsUpdate上下载和安装所需的驱动程序。
十四:更新系统和软件
安装完成后,及时通过WindowsUpdate更新系统和相关软件,以获得最新的功能和修复已知问题。确保你的系统始终保持最新状态。
十五:享受全新系统
恭喜你!现在你已经成功安装了Windows10操作系统。尽情享受全新系统带来的快速、稳定和丰富的功能吧!
通过本教程,你学会了如何使用U盘来启动安装Windows10系统。这种方式不仅方便快捷,而且可以让你的电脑焕发新生。遵循以上步骤,你可以轻松完成系统的安装和设置,让你的电脑畅游在Windows10的海洋中。
标签: 盘启动
相关文章

随着科技的发展,电脑已经成为我们生活和工作中不可或缺的工具。然而,在使用电脑的过程中,难免会遇到系统崩溃或者需要重新安装系统的情况。而使用U盘进行系统...
2025-08-08 200 盘启动

在电脑装系统的过程中,使用U盘启动安装系统是一种快捷且方便的方式。本文将以电脑装系统教程为例,详细介绍如何准备U盘启动、设置BIOS、选择引导设备等步...
2025-08-04 152 盘启动

随着技术的进步,越来越多的人选择使用U盘启动PE来安装系统。相比于传统的光盘安装方式,U盘启动PE更加便捷、快速,并且可以适用于各种不同的操作系统。本...
2025-07-20 220 盘启动
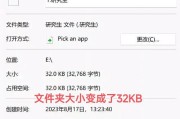
在使用计算机时,我们常常会遇到硬盘出现故障或无法正常启动的问题。为了解决这些问题,我们可以使用U盘来启动并修复硬盘。本文将提供一份详细的教程,帮助您使...
2025-07-09 178 盘启动

随着计算机技术的发展,越来越多的用户选择使用U盘来进行系统安装。然而,有时候我们会遇到一些问题,比如在使用U盘启动时无法进入U盘进行系统安装。本文将为...
2025-07-08 163 盘启动

在电脑使用过程中,经常会遇到无法正常启动的情况,而使用BIOSU盘启动能够解决许多启动问题。本文将详细介绍BIOSU盘启动的步骤和注意事项,帮助读者轻...
2025-06-30 211 盘启动
最新评论