番茄花园U盘启动盘教程(轻松创建番茄花园U盘启动盘,开启便携系统体验)
在日常使用电脑的过程中,我们经常遇到需要重装系统、修复故障或者进行系统恢复的情况。而利用U盘制作启动盘,可以方便快捷地完成这些操作。本文将向大家介绍如何使用番茄花园U盘制作启动盘,让你轻松享受便携系统的体验。
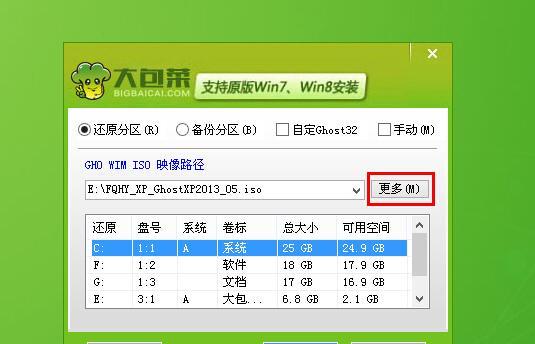
一、准备工作:获取番茄花园U盘启动盘软件
1.1下载番茄花园U盘启动盘制作工具
在正式开始制作番茄花园U盘启动盘之前,首先需要下载并安装番茄花园U盘启动盘制作工具。

二、插入U盘并格式化
2.1插入U盘
将你准备好的U盘插入电脑的USB接口,并确保电脑能够识别到U盘的存在。
2.2格式化U盘

在制作启动盘之前,我们需要对U盘进行格式化操作。这可以确保U盘被充分清空,并且适应于番茄花园U盘启动盘制作工具的要求。
三、打开番茄花园U盘启动盘制作工具
3.1运行番茄花园U盘启动盘制作工具
在下载并安装完番茄花园U盘启动盘制作工具后,双击打开该软件。
四、选择U盘和启动镜像文件
4.1选择U盘
在番茄花园U盘启动盘制作工具的界面上,选择正确的U盘设备。
4.2选择启动镜像文件
点击“浏览”按钮,选择你准备好的番茄花园U盘启动镜像文件。
五、开始制作番茄花园U盘启动盘
5.1点击“开始制作”按钮
在确认已选择正确的U盘和启动镜像文件后,点击“开始制作”按钮,开始制作番茄花园U盘启动盘。
5.2等待制作完成
制作过程需要一定时间,请耐心等待,直到制作完成提示出现。
六、使用番茄花园U盘启动盘
6.1设置电脑启动项
在使用番茄花园U盘启动盘之前,需要将电脑的启动项设置为从U盘启动。具体操作可以参考电脑品牌和型号的相关说明书。
6.2重启电脑
根据设置好的启动项,重启电脑,并等待电脑从番茄花园U盘启动盘启动。
七、安装系统或进行修复
7.1安装系统
如果你的目的是安装操作系统,根据提示进行相应操作即可完成系统安装。
7.2修复故障或进行系统恢复
如果你的目的是修复故障或进行系统恢复,可以根据番茄花园U盘启动盘提供的工具和功能进行相应的操作。
八、保存数据并退出
8.1完成操作后保存数据
在使用番茄花园U盘启动盘期间,如果需要保存数据,请及时备份到其他存储介质中。
8.2退出番茄花园U盘启动盘模式
操作完成后,按照正常关机程序关闭电脑,并将U盘拔出。
通过本文的介绍,我们了解了如何使用番茄花园U盘制作启动盘,并在需要的时候利用启动盘进行系统安装、故障修复或者系统恢复等操作。制作一个便携的启动盘,不仅能够提高工作效率,还能够为我们的电脑使用带来更多的便利。
标签: 番茄花园盘启动盘
相关文章

最新评论