在日常的电脑使用中,我们经常会遇到需要保存桌面文件的情况。而通过拍照保存桌面文件则是一种方便快捷的方法,不仅可以帮助我们迅速记录需要保存的文件内容,还...
2025-08-25 112 ??????
在计算机维护和恢复系统时,制作一个可启动的盘非常重要。Bootice是一款功能强大的工具,可以帮助我们轻松制作启动盘。本文将详细介绍如何使用Bootice制作启动盘,让你在系统故障时能够快速恢复系统。

一:什么是Bootice?
Bootice是一款免费的引导管理工具,它可以帮助我们创建、编辑和管理系统引导程序。通过Bootice,我们可以制作启动盘、修复引导问题以及备份和还原引导区等操作。
二:下载和安装Bootice
我们需要下载并安装Bootice。你可以在官方网站或其他可信的软件下载网站上找到Bootice的安装包。下载完毕后,双击安装包进行安装,并按照安装向导的指示完成安装过程。

三:打开Bootice
安装完成后,在桌面上找到Bootice的图标,并双击打开。如果你无法在桌面上找到图标,可以在开始菜单中搜索Bootice并打开。
四:选择要操作的设备
在Bootice的主界面上,你会看到一个设备列表。这个列表显示了你的计算机中所有的存储设备。选择你想要制作启动盘的设备,如U盘或外置硬盘。
五:创建引导扇区
在选定设备后,点击工具栏上的“引导区”选项卡。点击“设置”按钮,在弹出的窗口中选择“FAT32”文件系统并点击“确定”。接下来,点击“安装/配置”按钮创建引导扇区。
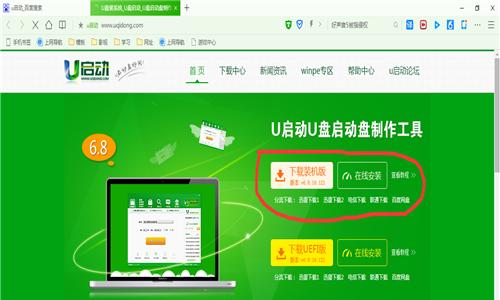
六:选择启动文件
在引导扇区创建完成后,点击工具栏上的“引导区”选项卡,并点击“加载/安装”按钮。在弹出的窗口中,选择你准备用于制作启动盘的启动文件,并点击“打开”。
七:写入引导扇区
在选择启动文件后,点击“写入”按钮将启动文件写入引导扇区。这个过程可能需要一些时间,请耐心等待。
八:测试启动盘
写入引导扇区完成后,你可以插入制作好的启动盘到计算机中,并重新启动计算机。确保在BIOS设置中将启动顺序设置为从外部设备启动。重启计算机,如果一切正常,计算机应该能够从启动盘启动。
九:修改引导顺序
有时候,你可能需要修改计算机的引导顺序。在Bootice中,点击工具栏上的“引导顺序”选项卡,你可以看到当前的引导顺序。通过上下箭头按钮可以调整引导顺序,确保你想要的操作系统排在第一位。
十:修复引导问题
如果你的计算机遇到了引导问题,Bootice也可以帮助你进行修复。在Bootice的主界面上,点击工具栏上的“BCDBackup/Repair”选项卡,然后点击“恢复引导记录”。按照提示操作,Bootice将尝试修复引导问题。
十一:备份和还原引导区
有时候,我们可能需要备份和还原引导区。在Bootice的主界面上,点击工具栏上的“物理磁盘”选项卡,选择你想要备份或还原的设备。点击“备份”或“还原”按钮执行相应的操作。
十二:格式化设备
如果你需要将启动盘重新格式化为其他文件系统,可以使用Bootice进行格式化操作。在Bootice的主界面上,点击工具栏上的“物理磁盘”选项卡,选择你的设备,然后点击“格式化”按钮。按照提示进行格式化操作。
十三:更新Bootice
为了获得更好的功能和性能,建议定期更新Bootice。在Bootice的主界面上,点击工具栏上的“帮助”选项卡,然后选择“检查更新”。如果有新版本可用,按照提示下载并安装更新。
十四:注意事项
在使用Bootice制作启动盘时,需要注意以下几点:1.确保选择正确的设备进行操作,以免误操作导致数据丢失;2.在进行格式化、备份或还原操作前,务必备份重要数据;3.使用Bootice操作时,要小心谨慎,避免误操作。
十五:
通过本文的介绍,你应该已经掌握了使用Bootice制作启动盘的方法。无论是恢复系统还是维护计算机,制作一个可靠的启动盘都非常重要。希望本教程对你有所帮助,祝你在使用Bootice时顺利完成各种操作。
标签: ??????
相关文章
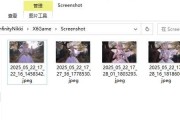
在日常的电脑使用中,我们经常会遇到需要保存桌面文件的情况。而通过拍照保存桌面文件则是一种方便快捷的方法,不仅可以帮助我们迅速记录需要保存的文件内容,还...
2025-08-25 112 ??????

在电脑使用一段时间后,运行速度变慢是一个常见的问题。为了解决这个问题,一种简单有效的方法是将传统的机械硬盘升级为固态硬盘。本文将介绍电脑硬盘加装固态硬...
2025-08-24 188 ??????

随着电脑游戏的普及,越来越多的玩家选择通过wegame平台来下载和运行游戏。然而,有时候在打开wegame后,我们可能会遇到系统错误的情况,这给我们的...
2025-08-23 178 ??????

在使用联想电脑时,我们经常会遇到应用更新提示错误的问题。这给用户的正常使用带来了一定的困扰。本文将探讨联想电脑应用更新提示错误的原因,并提出相应的解决...
2025-08-23 120 ??????

在现代社会中,打字已成为我们日常工作和生活中必不可少的技能。提高打字速度不仅能提高工作效率,还能帮助我们更好地应对各种任务。本文将为大家介绍一款适合学...
2025-08-23 125 ??????

清华同方电脑作为一款知名的品牌,备受消费者青睐。然而,很多人对于其中的硬件构造和组装原理还是一知半解。本文将为大家提供一份清华同方电脑拆机教程,帮助读...
2025-08-23 195 ??????
最新评论