随着时间的推移,我们的电脑系统可能会变得越来越缓慢,出现各种问题。在这种情况下,重新安装操作系统是一个有效的解决方案。本文将为您提供一份简单明了的Wi...
2025-07-20 214 盘换系统
在日常使用电脑的过程中,我们经常会遇到需要更换操作系统的情况。而使用U盘来更换系统是一种方便、快捷的方法。本文将教你如何使用U盘来更换系统,让你的操作系统更新更加便捷。
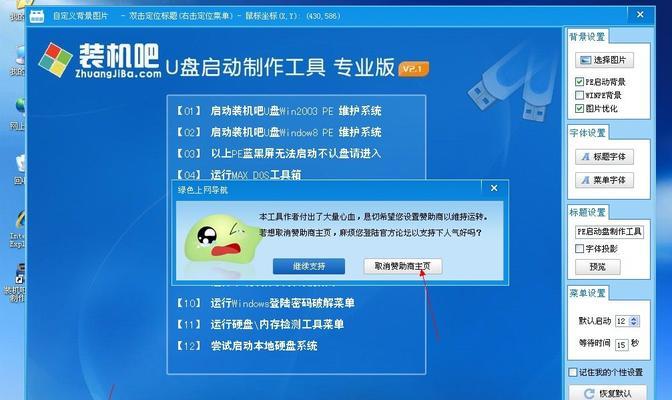
一:准备工作:购买合适的U盘和制作启动盘所需工具
我们需要准备一枚容量充足的U盘,并确保其没有重要文件。下载制作启动盘的工具,如Rufus或者WinToUSB等。
二:选择合适的操作系统并下载镜像文件
根据自己的需要和喜好,选择合适的操作系统,并从官方网站下载对应的镜像文件。注意要选择与自己电脑硬件兼容的版本。
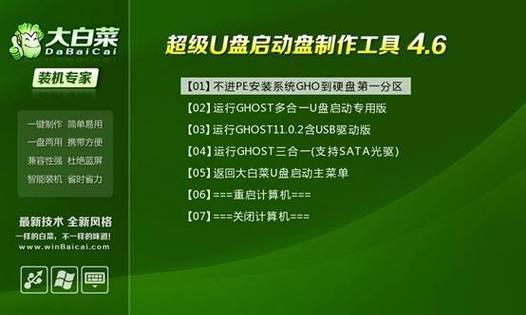
三:使用制作启动盘工具制作启动U盘
打开制作启动盘的工具,插入U盘,按照工具提示选择相应的镜像文件和U盘,点击开始制作即可。等待制作完成。
四:重启电脑并设置U盘启动
将制作好的U盘插入电脑,重新启动电脑。在电脑启动过程中,按下相应的快捷键(通常是F12、F2或者ESC键等),进入BIOS设置界面。
五:设置U盘为首选启动设备
在BIOS设置界面中,找到“Boot”或者“启动顺序”选项,并将U盘设置为首选启动设备。保存设置并退出。
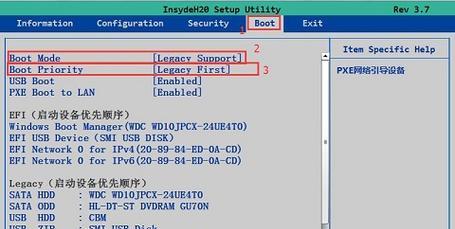
六:重启电脑并进入U盘启动模式
按下电脑重启按钮,等待电脑重新启动。此时,电脑会从U盘中启动,并进入系统安装界面。
七:按照系统安装界面提示进行安装
根据系统安装界面的提示,选择安装语言、时区和键盘布局等信息。点击“安装”按钮开始安装系统。
八:选择安装位置和分区
在安装过程中,系统会询问你的安装位置。选择U盘作为安装位置,并进行分区设置。注意保留原有数据的情况下进行分区。
九:等待系统安装完成
安装系统需要一定的时间,请耐心等待系统安装完成。期间不要拔出U盘,否则可能导致安装失败。
十:重启电脑并进入已安装的新系统
在系统安装完成后,重新启动电脑。此时,电脑会从U盘中启动已安装的新系统。
十一:配置新系统并安装驱动程序
按照系统设置界面的提示,进行新系统的基本配置,如选择用户名和密码等。安装相应的驱动程序,以确保硬件正常工作。
十二:导入个人文件和设置
在新系统中,导入之前备份的个人文件和设置。可以使用云存储服务或者外部设备来完成文件的迁移。
十三:安装常用软件和工具
根据自己的需求,安装常用的软件和工具。如办公软件、浏览器、音乐播放器等。
十四:调整和优化系统设置
根据自己的使用习惯和需求,调整和优化系统设置,以获得更好的使用体验。可以设置壁纸、调整声音和屏幕亮度等。
十五:
通过本文的教程,你已经学会了如何使用U盘来更换系统。这种方法不仅简单便捷,还可以让你随时更新自己的操作系统。赶快动手试试吧!
结尾使用U盘更换系统是一种方便、快捷的方法。只需要几个简单的步骤,就能将操作系统更换到U盘上,并启动使用。希望本文的教程能够帮助到你,让你在更换系统时更加便捷、高效。
标签: 盘换系统
相关文章

随着时间的推移,我们的电脑系统可能会变得越来越缓慢,出现各种问题。在这种情况下,重新安装操作系统是一个有效的解决方案。本文将为您提供一份简单明了的Wi...
2025-07-20 214 盘换系统

在计算机使用过程中,我们经常会遇到需要更换系统的情况,特别是当我们使用的是传统机械硬盘时,系统的运行速度可能会受到限制。然而,随着科技的发展,固态硬盘...
2025-06-26 175 盘换系统
最新评论