在日常的电脑使用中,我们经常会遇到需要保存桌面文件的情况。而通过拍照保存桌面文件则是一种方便快捷的方法,不仅可以帮助我们迅速记录需要保存的文件内容,还...
2025-08-25 113 ??????
在使用WPS打印图片时,有时候会遇到黑底的问题,这给我们的打印效果带来了不便。然而,通过一些简单的操作,我们可以轻松地去除黑底,并获得更好的打印效果。本文将详细介绍使用WPS打印图片时如何去除黑底的方法。

文章目录:
1.检查打印机设置

2.打开WPS文档编辑器
3.插入图片并调整大小
4.选择去除黑底的工具
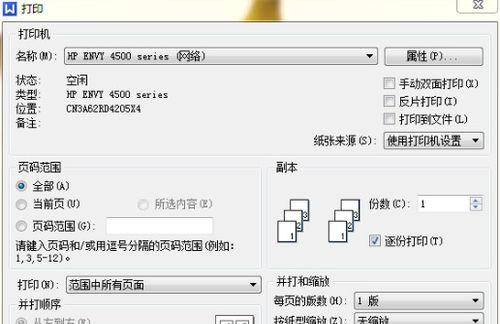
5.调整图像亮度和对比度
6.使用图像处理工具
7.打印设置预览
8.调整打印选项
9.选择打印机并设置打印参数
10.预览和编辑打印页面
11.调整页面布局和边距
12.打印测试页面检查效果
13.确认打印设置并开始打印
14.保存设置以便下次使用
15.常见问题及解决方法
1.检查打印机设置:确保打印机已经连接并正常工作,检查打印机设置中是否有启用打印背景色的选项。
2.打开WPS文档编辑器:启动WPS并打开一个新的文档编辑器,或者选择你要编辑的现有文档。
3.插入图片并调整大小:在文档中插入你要打印的图片,并调整图片的大小以适应页面。
4.选择去除黑底的工具:在WPS文档编辑器的工具栏中,找到并选择去除黑底的工具。这个工具通常会显示为一个类似于修剪工具的图标。
5.调整图像亮度和对比度:根据需要,可以通过调整图像的亮度和对比度来进一步改善打印效果。
6.使用图像处理工具:如果去除黑底的工具无法满足你的需求,可以尝试使用WPS提供的图像处理工具,如图像抠图等。
7.打印设置预览:在进行打印设置之前,先预览一下打印效果,确保图片没有黑底,并且满足你的要求。
8.调整打印选项:点击打印设置按钮,在打印选项中选择合适的纸张类型、打印质量等参数。
9.选择打印机并设置打印参数:选择你要使用的打印机,并设置打印参数,如打印份数、页面方向等。
10.预览和编辑打印页面:在进行打印之前,可以预览和编辑打印页面,调整页面布局和边距以适应你的需求。
11.调整页面布局和边距:根据打印纸张的大小和打印效果的要求,调整页面布局和边距,确保图片在打印页面上的位置正确。
12.打印测试页面检查效果:在正式打印之前,可以先打印一张测试页面,检查打印效果是否符合预期。
13.确认打印设置并开始打印:确认所有打印设置无误后,点击开始打印按钮,即可开始打印图片。
14.保存设置以便下次使用:如果你经常需要去除图片的黑底进行打印,可以将设置保存下来,以便下次使用。
15.常见问题及解决方法:介绍一些常见的问题,如打印图片出现色彩失真等,以及相应的解决方法。
通过上述简单的步骤,我们可以轻松地使用WPS去除图片的黑底,并获得更好的打印效果。希望本文能帮助到大家解决打印图片黑底问题,提高工作效率和打印质量。
标签: ??????
相关文章
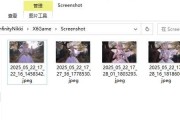
在日常的电脑使用中,我们经常会遇到需要保存桌面文件的情况。而通过拍照保存桌面文件则是一种方便快捷的方法,不仅可以帮助我们迅速记录需要保存的文件内容,还...
2025-08-25 113 ??????

在电脑使用一段时间后,运行速度变慢是一个常见的问题。为了解决这个问题,一种简单有效的方法是将传统的机械硬盘升级为固态硬盘。本文将介绍电脑硬盘加装固态硬...
2025-08-24 189 ??????

随着电脑游戏的普及,越来越多的玩家选择通过wegame平台来下载和运行游戏。然而,有时候在打开wegame后,我们可能会遇到系统错误的情况,这给我们的...
2025-08-23 179 ??????

在使用联想电脑时,我们经常会遇到应用更新提示错误的问题。这给用户的正常使用带来了一定的困扰。本文将探讨联想电脑应用更新提示错误的原因,并提出相应的解决...
2025-08-23 122 ??????

在现代社会中,打字已成为我们日常工作和生活中必不可少的技能。提高打字速度不仅能提高工作效率,还能帮助我们更好地应对各种任务。本文将为大家介绍一款适合学...
2025-08-23 127 ??????

清华同方电脑作为一款知名的品牌,备受消费者青睐。然而,很多人对于其中的硬件构造和组装原理还是一知半解。本文将为大家提供一份清华同方电脑拆机教程,帮助读...
2025-08-23 196 ??????
最新评论