同方平板电脑作为一款性价比较高的设备,在市场上很受欢迎。然而,随着时间的推移和软件更新的不断迭代,设备性能可能会变得较慢,并且可能会遇到一些软件不兼容...
2025-08-20 154 ???????
在日常生活中,我们常常会遇到将电脑中的照片导入到iPhone相册的需求。然而,由于iOS系统的限制,直接将照片复制到相册并不是一件容易的事情。本文将为大家介绍一种简单的方法,帮助你快速地将电脑照片导入到iPhone相册中,让你随时随地欣赏你的珍贵回忆。
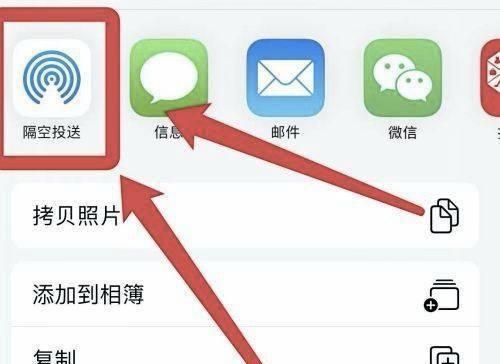
一、连接你的iPhone和电脑
二、打开iTunes软件
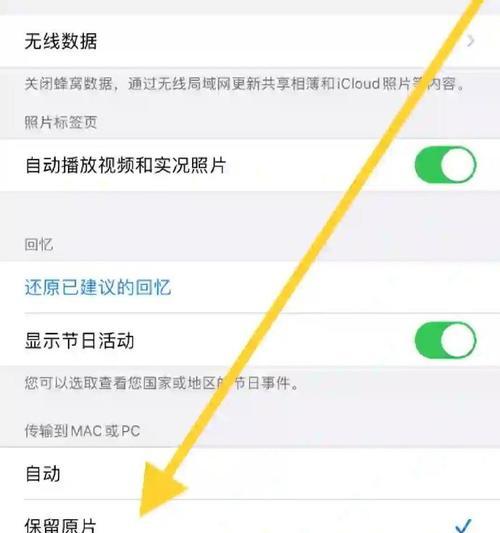
三、选择你的iPhone设备
四、点击“照片”选项卡
五、勾选“同步照片”选项

六、选择要导入的照片文件夹
七、点击“应用”按钮进行同步
八、等待同步完成
九、打开iPhone的相册应用
十、找到导入的照片文件夹
十一、浏览导入的照片
十二、设置导入照片为壁纸
十三、分享导入的照片给好友
十四、备份导入的照片
十五、
一:连接你的iPhone和电脑
使用数据线将你的iPhone与电脑连接起来,确保两者之间建立了稳定的连接。
二:打开iTunes软件
在电脑上打开iTunes软件,确保你已经安装了最新版本的iTunes。
三:选择你的iPhone设备
在iTunes界面的左上方,找到并点击你的iPhone设备图标,进入设备管理页面。
四:点击“照片”选项卡
在设备管理页面中,点击顶部导航栏中的“照片”选项卡,进入照片管理界面。
五:勾选“同步照片”选项
在照片管理界面中,勾选“同步照片”选项,以启用照片同步功能。
六:选择要导入的照片文件夹
点击“照片同步”下方的下拉菜单,在弹出的选项中选择你想要导入的照片文件夹。
七:点击“应用”按钮进行同步
在照片管理界面右下方,点击“应用”按钮,开始将电脑中的照片同步到iPhone相册。
八:等待同步完成
等待一段时间,直到iTunes完成照片同步的过程。这个时间长度取决于你所选择的照片文件夹的大小。
九:打开iPhone的相册应用
在iPhone主屏幕上,找到并打开相册应用,进入相册管理界面。
十:找到导入的照片文件夹
在相册管理界面中,浏览相册列表,找到刚刚导入的照片文件夹。
十一:浏览导入的照片
点击打开导入的照片文件夹,浏览其中的照片,欣赏你的珍贵回忆。
十二:设置导入照片为壁纸
如果你想将导入的照片设置为iPhone的壁纸,可以选择一张照片,并点击设置壁纸选项进行设置。
十三:分享导入的照片给好友
如果你想与朋友分享导入的照片,可以选择一张照片,并点击分享按钮,选择你想要分享的方式。
十四:备份导入的照片
为了保证照片的安全性,建议你定期将iPhone上导入的照片进行备份,可以使用iCloud等云存储服务进行备份。
十五:
通过以上简易教程,你已经成功将电脑中的照片导入到了iPhone相册中,现在你可以随时随地欣赏你的珍贵回忆了。记得定期备份照片,以免意外丢失。
标签: ???????
相关文章
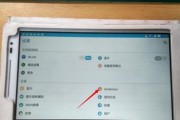
同方平板电脑作为一款性价比较高的设备,在市场上很受欢迎。然而,随着时间的推移和软件更新的不断迭代,设备性能可能会变得较慢,并且可能会遇到一些软件不兼容...
2025-08-20 154 ???????

随着时间的推移,电脑系统会变得缓慢、不稳定,甚至出现各种错误。在这种情况下,重装系统是一个常见的解决方法。然而,有时候我们在进行重装时会遇到错误中断的...
2025-08-19 109 ???????

电脑管家是一款非常受欢迎的电脑安全软件,然而有时候在使用过程中会遇到一些问题,比如登录组件错误10。这个错误会导致用户无法正常登录和使用电脑管家,给用...
2025-08-19 141 ???????
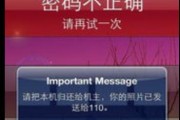
随着苹果手机越来越普及,很多人都习惯将手机中的照片导入到电脑进行管理和备份。然而,有时候我们可能会遇到导入照片时出现的各种错误。本文将介绍一些常见的问...
2025-08-18 197 ???????
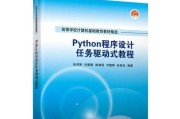
随着科技的发展和应用的广泛,电脑程序编程已经成为了当今社会不可或缺的一项技能。而电脑程序编程教程学校正是为了培养具备这项技能的未来科技领军人才而设立的...
2025-08-16 132 ???????

在当今数字化时代,电脑已成为人们生活中必不可少的工具之一。而一台高效稳定的电脑离不开各个硬件组件的配合。其中,CPU作为电脑的“大脑”,承担着计算和处...
2025-08-15 167 ???????
最新评论