如何将U盘改变为其他系统?(电脑上改变U盘系统的简单教程)
在使用电脑的过程中,我们常常会使用U盘作为存储设备。然而,有时候我们可能需要将U盘的系统改变成其他系统,以满足特定需求或提供更多功能。本文将教你如何通过电脑来改变U盘的系统,让你的U盘变得更加多样化。
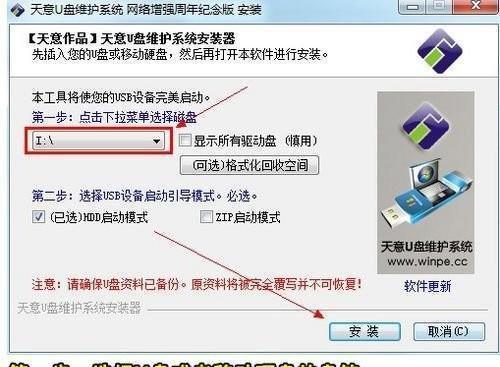
1.第一步:备份U盘中的所有数据
在进行任何操作之前,务必先备份U盘中的所有数据。这是非常重要的,因为在改变U盘系统的过程中,可能会导致数据丢失。
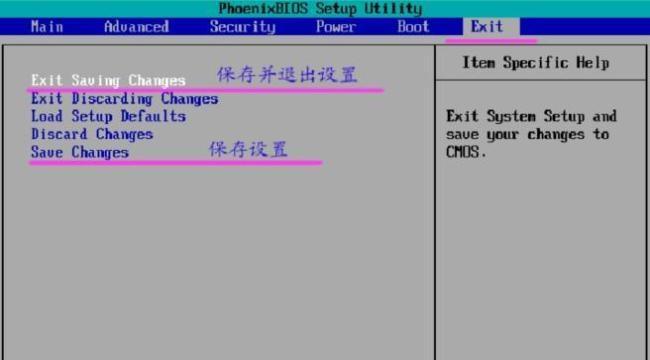
2.第二步:下载并安装U盘系统改变工具
要改变U盘系统,首先需要下载并安装一款U盘系统改变工具。这些工具通常可以在互联网上免费下载。
3.第三步:打开U盘系统改变工具

安装完成后,打开U盘系统改变工具,并将U盘连接到电脑上。
4.第四步:选择要改变的系统
在U盘系统改变工具中,你可以看到各种系统选项。根据你的需求,选择你想要改变成的系统。
5.第五步:选择U盘
在U盘系统改变工具中,选择你要改变系统的U盘。确保选择正确,以免对其他设备进行不必要的操作。
6.第六步:开始系统改变
点击开始或类似按钮,开始对U盘进行系统改变操作。这个过程可能需要一些时间,耐心等待即可。
7.第七步:等待系统改变完成
在系统改变过程中,需要等待一段时间。这个时间取决于U盘的容量和电脑的性能。请耐心等待,不要中途中断。
8.第八步:系统改变成功提示
当系统改变完成后,你将收到一个成功提示。此时,你的U盘的系统已经改变为你选择的系统。
9.第九步:重新插入U盘
将U盘从电脑上拔出,然后重新插入电脑。这样可以确保电脑正确识别U盘的新系统。
10.第十步:检查U盘新系统是否生效
打开文件资源管理器,查看U盘中的文件和文件夹是否与你选择的新系统相符。如果一切正常,说明系统改变成功。
11.第十一步:恢复备份的数据
将之前备份的数据重新复制到U盘中。这样你就可以继续使用U盘,并拥有新的系统功能了。
12.第十二步:注意事项
改变U盘系统之后,可能会导致原先在其他系统上无法打开的文件或程序能够正常运行。但是,也需要注意新系统的兼容性和稳定性。
13.第十三步:定期检查U盘状态
改变U盘系统后,建议定期检查U盘的状态。确保U盘的文件系统没有出现问题,并进行必要的修复。
14.第十四步:在需要时重新改变系统
如果你在使用过程中发现需要改变U盘系统为其他系统,可以按照上述步骤再次进行操作。
15.
通过上述步骤,你可以轻松地将U盘的系统改变为其他系统。这样可以让你的U盘功能更加多样化,并适应不同的使用需求。记得备份数据、选择正确的系统、耐心等待和定期检查状态,以确保操作成功和稳定使用。
标签: 改变盘系统
相关文章

最新评论