重装操作系统是解决电脑问题或升级系统的常见需求,而使用U盘进行重装是最方便快捷的方法之一。本文将详细介绍如何使用U盘重装Win7系统,让你能够轻松完成...
2025-07-20 169 盘重装系统
在使用电脑的过程中,我们难免会遇到系统崩溃、病毒感染或其他故障的情况。而重装系统是解决这些问题的常见方法之一。本文将为大家详细介绍如何使用U盘来进行重装系统的操作步骤,帮助你在电脑出现故障时轻松解决问题。

准备工作——选择合适的U盘
选择一个容量足够大的U盘,并确保其没有重要的文件,因为重装系统会将其格式化。建议选择容量为16GB以上的U盘,以确保安装过程中不会出现空间不足的情况。
备份重要数据
在进行重装系统之前,务必备份好所有重要的数据。因为重装系统将会抹掉电脑上的所有文件和设置,你需要提前将这些文件复制到外部存储设备或云存储中。
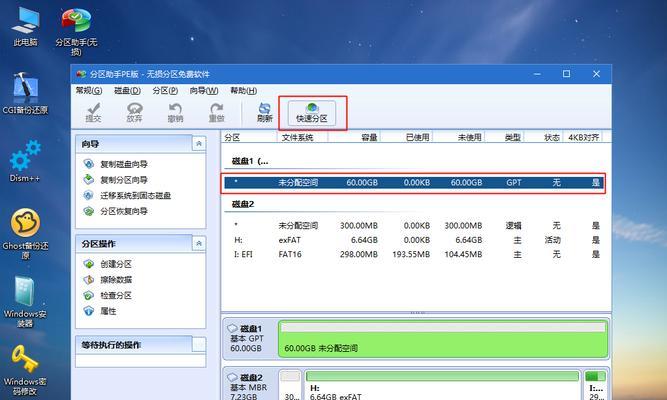
下载操作系统镜像文件
根据你需要安装的操作系统版本,去官方网站或其他可信渠道下载对应的ISO镜像文件。确保文件完整且没有被篡改,以免安装过程中出现问题。
格式化U盘并制作可启动U盘
使用专业的U盘制作工具,如Rufus或WinToUSB,将U盘格式化为FAT32格式,并将下载好的ISO镜像文件写入U盘中。确保制作过程中不要中断电源,以免造成U盘启动失败。
设置电脑启动顺序
在电脑重启时,按照电脑品牌的不同,进入BIOS设置界面。在“Boot”或“启动”选项中,将U盘设置为第一启动设备,保存并退出设置界面。
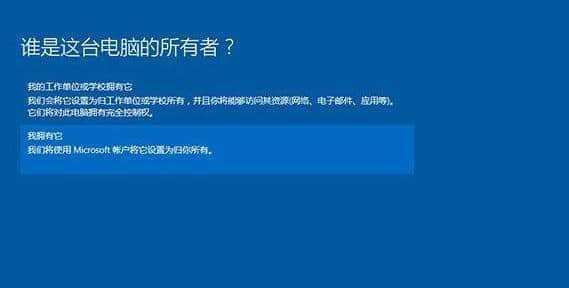
重启电脑并进入系统安装界面
重启电脑后,系统会自动从U盘中启动,并进入操作系统的安装界面。按照提示选择相应的语言、时间和键盘布局等选项,并点击“下一步”。
选择安装类型
在安装类型界面,选择“自定义安装”,这样可以清除原有系统的所有文件和设置,以实现真正的系统重装。
选择安装位置
选择想要安装操作系统的分区,通常是C盘。点击“删除”按钮,将原有系统盘全部删除,然后点击“新建”按钮,创建一个新的系统分区。
系统安装
在安装界面中,选择刚才新建的分区,并点击“下一步”开始系统的安装过程。安装时间根据系统版本和电脑性能而定,耐心等待安装完成即可。
系统设置
在系统安装完成后,根据提示进行一些基本的设置,如语言、用户账户和网络连接等。同时,也可以选择恢复之前备份的数据。
安装驱动程序和常用软件
安装完成后,系统可能会缺少一些硬件驱动程序和常用软件。通过官方网站或其他可信渠道下载并安装所需的驱动程序和软件,以确保电脑的正常运行。
更新系统
安装完驱动程序和常用软件后,务必及时更新操作系统及相关应用程序。这样可以保持系统的安全性和稳定性,同时还能享受到最新功能和修复的Bug。
安全防护措施
重装系统后,为了保护电脑的安全,需要及时安装杀毒软件、防火墙等安全软件,并保持其定期更新。同时,也要注意避免访问不安全的网站和下载可疑的软件。
定期备份重要数据
重装系统后,建议定期备份重要数据,以防万一再次出现故障时可以快速恢复。可以选择将数据备份到外部存储设备或云存储中。
使用U盘进行系统重装可以帮助我们在电脑出现故障时快速解决问题。通过备份数据、选择合适的U盘、下载操作系统镜像文件、制作可启动U盘等步骤,我们可以轻松完成系统的重装工作,让电脑重新恢复正常运行。同时,也要注意安装驱动程序、常用软件和安全防护措施,以确保系统的稳定性和安全性。记得定期备份重要数据,以免再次丢失。
标签: 盘重装系统
相关文章
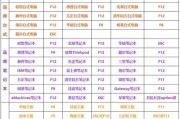
重装操作系统是解决电脑问题或升级系统的常见需求,而使用U盘进行重装是最方便快捷的方法之一。本文将详细介绍如何使用U盘重装Win7系统,让你能够轻松完成...
2025-07-20 169 盘重装系统

随着时间的推移,笔记本电脑的系统可能会变得缓慢、不稳定或出现各种错误。这时候,重装操作系统是一个常见的解决方法。而使用U盘进行重装则是一种简便快捷的方...
2025-07-09 226 盘重装系统
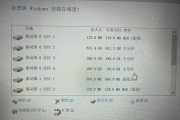
在电脑出现严重故障或需要清除所有数据时,重装操作系统是一种常见的解决办法。而使用U盘进行系统重装是一种快速、方便且经济实惠的方式。本文将详细介绍如何使...
2025-07-07 133 盘重装系统

在使用电脑的过程中,有时候我们需要重装系统以解决一些问题或者提升电脑的性能。而使用U盘重装系统是一种简单且方便的方式,本文将以详细的教程为主题,逐步引...
2025-06-19 170 盘重装系统

在使用电脑的过程中,有时我们会遇到操作系统崩溃或者出现其他问题,需要重新安装系统。而使用U盘重装系统是一种简单且方便的方式,本文将详细介绍如何通过U盘...
2025-06-18 179 盘重装系统

随着电脑使用的时间增长,操作系统可能会出现各种问题,导致电脑运行变慢甚至无法正常启动。而使用U盘重装系统是一种简便的解决方法。本文将为大家详细介绍如何...
2025-06-05 191 盘重装系统
最新评论