同方平板电脑作为一款性价比较高的设备,在市场上很受欢迎。然而,随着时间的推移和软件更新的不断迭代,设备性能可能会变得较慢,并且可能会遇到一些软件不兼容...
2025-08-20 154 ???????
在使用Word进行文档编辑时,批注模式常常用于评论和审阅,但有时我们需要取消批注模式以便更好地浏览和编辑文档。本文将介绍如何快速取消Word中的批注模式,以及一些注意事项。
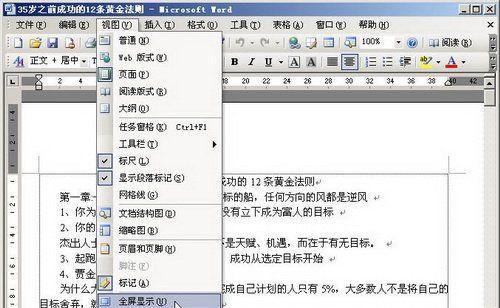
关闭批注工具栏
打开Word文档后,点击“审阅”选项卡,在工具栏中找到“批注”选项,并点击该选项旁边的小箭头。在下拉菜单中选择“关闭批注工具栏”,即可关闭批注模式。
隐藏批注标记
在Word文档中,点击“审阅”选项卡,在工具栏中找到“显示”选项,并点击该选项旁边的小箭头。在下拉菜单中取消勾选“批注标记”,即可隐藏批注标记,从而取消批注模式。
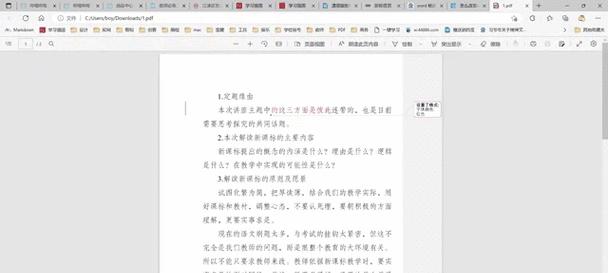
使用快捷键取消批注模式
在Word文档中,按下“Ctrl+Shift+E”组合键,即可快速取消批注模式。这是Word提供的默认快捷键,可以方便地切换批注模式和普通编辑模式。
使用“修订”选项取消批注模式
在Word文档中,点击“审阅”选项卡,在工具栏中找到“修订”选项,并点击该选项旁边的小箭头。在下拉菜单中取消勾选“批注”,即可取消批注模式。
保存副本以取消批注模式
如果您希望保留原始文档的批注记录,但又想取消批注模式,可以选择“文件”选项卡,然后选择“另存为”。在弹出的对话框中,选择一个新的文件名,并将文件类型设置为“纯文本”或“无格式文本”,保存文件即可取消批注模式。
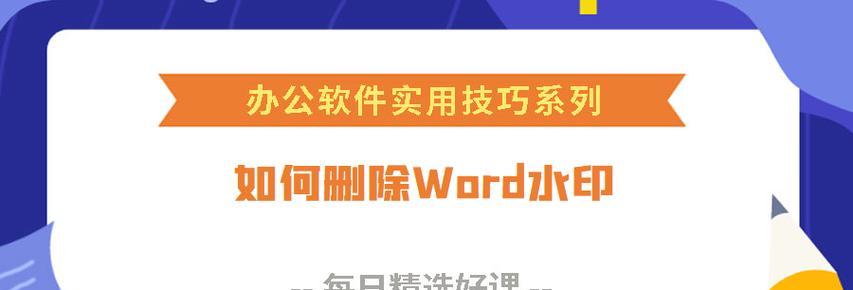
避免删除批注而取消批注模式
取消批注模式时需要小心,因为一旦删除了批注,就无法恢复。所以,在取消批注模式之前,最好先将需要保留的批注内容复制到另一个文档中备份,以防意外删除。
使用“接受更改”功能取消批注模式
在Word文档中,点击“审阅”选项卡,在工具栏中找到“修订”选项,并点击该选项旁边的小箭头。在下拉菜单中选择“接受更改”,然后选择“接受所有更改并停用批注”,即可取消批注模式。
备份文档以防数据丢失
在取消批注模式之前,最好备份您的文档。如果在取消批注模式时出现错误操作,可能会导致数据丢失或格式混乱。备份文档可以保证您有原始的批注记录以及未受损的文档副本。
通过切换视图取消批注模式
在Word文档中,点击“视图”选项卡,在工具栏中找到“文档视图”选项,并点击该选项旁边的小箭头。在下拉菜单中选择“打印布局”或“页面布局”,即可切换到其他视图,以取消批注模式。
使用宏命令取消批注模式
如果您经常需要取消批注模式,可以使用宏命令来自动化这个过程。打开Word的宏编辑器,在VBA窗口中输入相应的宏命令,并保存。以后,只需执行该宏命令,即可快速取消批注模式。
使用Word在线版取消批注模式
如果您使用的是Word在线版,取消批注模式也非常简单。在工具栏中找到“审阅”选项,点击“批注”,然后选择“无”即可取消批注模式。
注意保存文档后的批注模式
在Word中,取消批注模式后,记得保存您的文档。否则,如果您关闭文档而没有保存,下次打开时可能仍然处于批注模式,需要重新取消批注。
避免在共享文档中取消批注模式
如果您使用共享文档进行协作编辑,最好在与他人讨论和审阅之后再取消批注模式。否则,其他人可能会错过您的批注内容,导致沟通不畅或遗漏重要信息。
查看批注历史以确认取消批注模式
如果您在取消批注模式后想要查看以前的批注记录,可以在Word文档中点击“审阅”选项卡,在工具栏中找到“批注”选项,并点击该选项旁边的小箭头。在下拉菜单中选择“显示批注历史”,即可查看所有的批注记录。
通过以上方法,我们可以快速取消Word中的批注模式。无论是关闭批注工具栏、隐藏批注标记,还是使用快捷键、修订选项或者保存副本等方式,都能帮助我们更好地浏览和编辑文档。在取消批注模式时,记得注意备份文档以及避免误删批注内容。希望本文对您有所帮助!
标签: ???????
相关文章
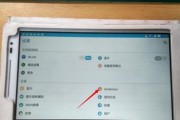
同方平板电脑作为一款性价比较高的设备,在市场上很受欢迎。然而,随着时间的推移和软件更新的不断迭代,设备性能可能会变得较慢,并且可能会遇到一些软件不兼容...
2025-08-20 154 ???????

随着时间的推移,电脑系统会变得缓慢、不稳定,甚至出现各种错误。在这种情况下,重装系统是一个常见的解决方法。然而,有时候我们在进行重装时会遇到错误中断的...
2025-08-19 110 ???????

电脑管家是一款非常受欢迎的电脑安全软件,然而有时候在使用过程中会遇到一些问题,比如登录组件错误10。这个错误会导致用户无法正常登录和使用电脑管家,给用...
2025-08-19 141 ???????
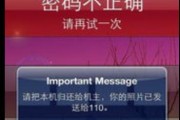
随着苹果手机越来越普及,很多人都习惯将手机中的照片导入到电脑进行管理和备份。然而,有时候我们可能会遇到导入照片时出现的各种错误。本文将介绍一些常见的问...
2025-08-18 197 ???????
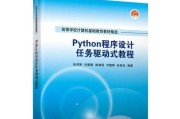
随着科技的发展和应用的广泛,电脑程序编程已经成为了当今社会不可或缺的一项技能。而电脑程序编程教程学校正是为了培养具备这项技能的未来科技领军人才而设立的...
2025-08-16 132 ???????

在当今数字化时代,电脑已成为人们生活中必不可少的工具之一。而一台高效稳定的电脑离不开各个硬件组件的配合。其中,CPU作为电脑的“大脑”,承担着计算和处...
2025-08-15 167 ???????
最新评论