使用苹果U盘装Win7教程(简明易懂的操作步骤,实现苹果电脑安装Windows7)
在使用苹果电脑的过程中,有时候需要运行一些仅适用于Windows系统的软件。苹果电脑本身只支持MacOS系统,但我们可以通过使用U盘安装Windows7来实现在苹果电脑上运行Windows系统的需求。本文将为您详细介绍如何使用苹果U盘装Win7的教程。
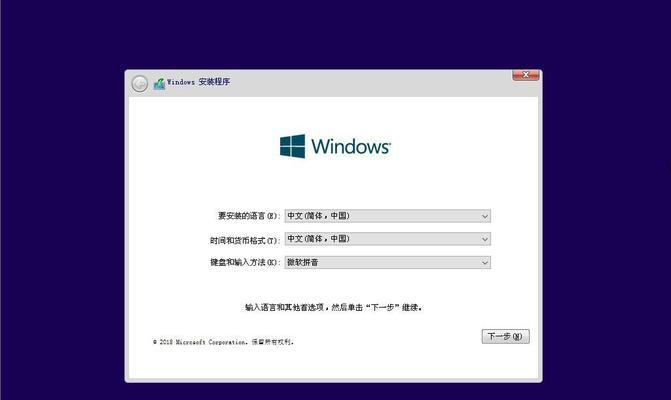
准备工作——获取所需软件和材料
在开始操作之前,我们需要先准备好所需的软件和材料。需要一台运行MacOS系统的苹果电脑;需要下载并安装BootCamp助理软件,该软件可以在Apple官网上下载到。
制作启动盘——准备U盘和Windows7镜像文件
接下来,我们需要准备一个16GB或更大容量的U盘,并从Microsoft官网上下载Windows7的镜像文件。确保下载的镜像文件是ISO格式的,并将其保存到本地硬盘上。
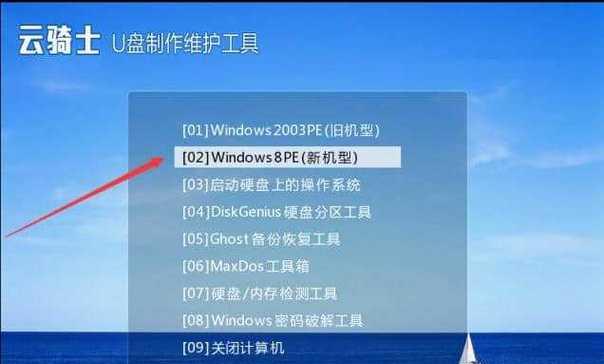
打开BootCamp助理——开始制作启动盘
打开已安装的BootCamp助理软件,它将会引导您完成制作启动盘的过程。在助理界面上,选择“创建启动磁盘”,然后选择您准备好的U盘作为目标磁盘。
选择Windows7ISO文件——建立启动磁盘
在BootCamp助理的下一步中,您将被要求选择之前下载的Windows7镜像文件。点击“选择”,然后浏览您保存镜像文件的位置,选择该文件,并点击“打开”按钮。
分配Windows分区大小——调整磁盘分区
在这一步中,您需要确定要分配给Windows系统的磁盘空间大小。通过拖动滑块或手动输入数值,您可以决定给Windows系统分配多少空间。
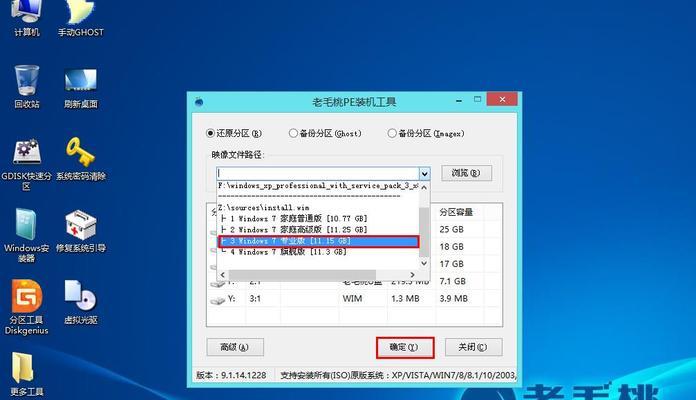
创建Windows分区——开始分区和格式化
一旦您确定了Windows分区的大小,点击“安装”按钮,BootCamp助理将会自动开始分区和格式化过程。请注意,这个过程可能需要一些时间,请耐心等待。
安装Windows7——启动安装程序
当分区和格式化完成后,您的苹果电脑将会自动重启,并进入Windows7的安装界面。按照屏幕上的指示,选择语言、时区等设置,然后点击“下一步”。
接受许可协议——同意并继续
在安装过程中,您将会被要求接受Windows7的许可协议。请仔细阅读协议内容,然后选择“我接受许可协议”并点击“下一步”。
选择安装类型——自定义或快速
现在,您需要决定安装类型。如果您想自定义安装Windows7,可以选择“自定义”。如果您想使用默认设置快速安装,可以选择“快速”。
选择安装位置——选择之前分出的分区
在这一步中,您需要选择之前分出的Windows分区作为Windows7的安装位置。确保选择正确的分区,并点击“下一步”以继续安装过程。
等待安装完成——耐心等待系统安装
一旦您选择了安装位置,Windows7的安装程序将会自动开始安装过程。请耐心等待,整个过程可能需要一些时间。
设置用户名和密码——创建Windows账户
在安装完成后,您将被要求设置Windows账户的用户名和密码。请根据指示输入所需信息,并点击“下一步”。
完成安装——系统启动并进行设置
当您设置完Windows账户信息后,系统将自动启动,并进入Windows7桌面。按照屏幕上的指示,进行系统的一些基本设置和配置。
安装驱动程序——使用BootCamp助理
为了确保苹果硬件可以正常工作,您需要安装BootCamp助理提供的Windows驱动程序。打开BootCamp助理软件,并点击“继续”以开始驱动程序的安装。
——成功使用苹果U盘装Win7
经过以上操作,您已经成功地在苹果电脑上使用U盘装上了Windows7操作系统。现在您可以享受在苹果电脑上运行Windows系统的便利,并且能够访问那些仅适用于Windows的软件和功能了。
通过本文所介绍的简明操作步骤,您可以轻松地使用苹果U盘安装Windows7。这种方法为苹果电脑用户提供了更多的灵活性和选择,使得他们可以根据自己的需求来选择使用不同的操作系统。
标签: 苹果盘装教程
相关文章

最新评论