Win7共享打印机设置教程(一步步教你在Win7系统中设置共享打印机)
在使用电脑打印文件时,经常会遇到一个问题,即不同的电脑无法直接使用同一台打印机进行打印。为了解决这个问题,Win7系统提供了共享打印机的功能,通过设置共享,不仅可以节省成本,还可以方便地进行打印。本文将详细介绍如何在Win7系统中设置共享打印机,以便更好地满足用户的打印需求。

检查打印机连接
1.检查打印机是否正确连接到电脑,并确保打印机已经安装了正确的驱动程序。
开启文件和打印机共享功能
2.点击“开始”按钮,在开始菜单中选择“控制面板”。
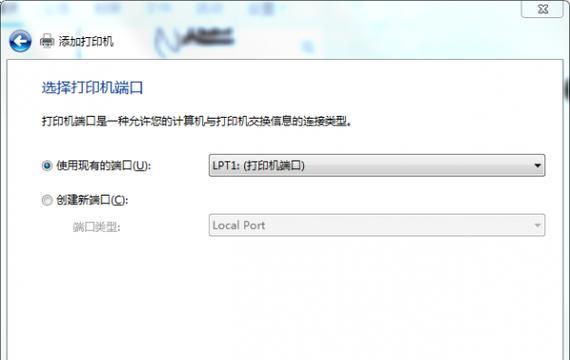
3.在控制面板中找到“网络和共享中心”并点击进入。
4.在网络和共享中心窗口左侧的导航栏中,点击“更改高级共享设置”。
5.在高级共享设置窗口中找到“文件和打印机共享”选项,点击“打开”按钮。

设置共享打印机
6.在文件和打印机共享窗口中,找到已安装的打印机列表。
7.右键点击需要共享的打印机,选择“共享”。
8.在共享选项窗口中,勾选“共享此打印机”,并为该打印机设置一个易于辨认的共享名称。
9.点击“应用”按钮保存设置。
添加共享打印机
10.在其他电脑上,点击“开始”按钮,在开始菜单中选择“设备和打印机”。
11.在设备和打印机窗口中,点击“添加打印机”按钮。
12.在添加打印机向导中选择“添加网络、无线或Bluetooth打印机”。
13.等待系统搜索共享打印机,在搜索结果中找到需要添加的打印机,并点击“下一步”按钮。
14.根据系统提示完成添加打印机的过程。
测试共享打印机
15.打开任意一个电脑上的文档或网页,点击“打印”按钮。
16.在打印设置窗口中选择共享打印机,并进行相关设置,点击“打印”按钮。
通过以上步骤,您可以轻松地在Win7系统中设置共享打印机,并实现多台电脑共同使用一台打印机进行打印的功能。无论是家庭还是办公环境,共享打印机都能够为我们提供方便快捷的打印服务,大大提高工作和生活效率。希望本文的教程能够帮助到您,祝您使用愉快!
标签: 共享打印机设置
相关文章

最新评论