如何禁用笔记本自带的触摸板(轻松解决触摸板干扰问题)
在使用笔记本电脑时,有时候不小心碰到触摸板会导致操作的中断或者误操作,这对于一些专业人士或者喜欢玩游戏的用户来说是非常烦恼的。然而,很多人对于如何禁用笔记本自带的触摸板并不了解。本文将向大家介绍一些简单实用的方法,以帮助大家解决触摸板干扰问题。

一、了解触摸板的基本知识
二、使用驱动程序来禁用触摸板
三、使用快捷键来禁用触摸板
四、在系统设置中禁用触摸板
五、通过BIOS禁用触摸板
六、使用第三方软件禁用触摸板
七、使用设备管理器禁用触摸板
八、通过注册表编辑器禁用触摸板
九、使用硬件开关来禁用触摸板
十、定制触摸板设置来减少干扰
十一、使用外部鼠标来替代触摸板
十二、禁用触摸板的注意事项
十三、解决禁用触摸板后的问题
十四、触摸板维护保养小贴士
十五、
一、了解触摸板的基本知识
了解触摸板的工作原理以及基本操作方法,对于禁用触摸板将会有更深入的理解和操作。触摸板是笔记本电脑上的一种输入设备,通过手指在其表面上滑动或点击来模拟鼠标的功能。
二、使用驱动程序来禁用触摸板
大部分笔记本电脑都安装了触摸板的驱动程序,可以通过卸载或者禁用这些驱动程序来达到禁用触摸板的目的。首先需要找到设备管理器,并在其中找到触摸板设备,右键点击并选择禁用或卸载。
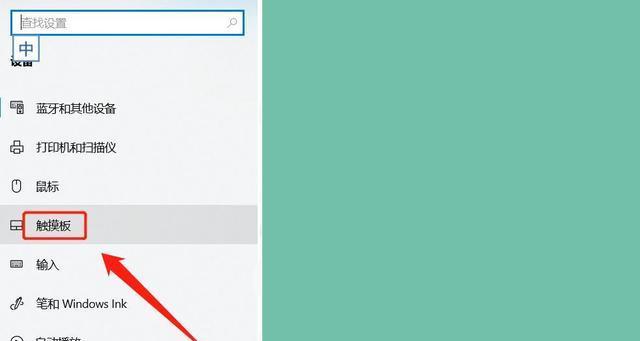
三、使用快捷键来禁用触摸板
一些笔记本电脑厂商会提供一些特定的快捷键来方便用户禁用或启用触摸板。这些快捷键通常会和F1-F12键位上的一个功能键组合使用。
四、在系统设置中禁用触摸板
在Windows系统中,可以通过控制面板或者设置菜单找到鼠标设置,然后在其中的触摸板选项中选择禁用触摸板。
五、通过BIOS禁用触摸板
进入计算机的BIOS设置界面,找到触摸板相关的选项,选择禁用触摸板,并保存退出。这种方法可能因不同的电脑品牌而有所差异。

六、使用第三方软件禁用触摸板
有一些第三方软件可以帮助用户禁用触摸板,例如TouchpadBlocker、TouchFreeze等。这些软件通常具有简单易用的界面,可以根据用户的需求进行设置。
七、使用设备管理器禁用触摸板
打开设备管理器,找到“人体学输入设备”或“鼠标和其他指针设备”选项,并展开。找到对应的触摸板设备,右键点击并选择禁用。
八、通过注册表编辑器禁用触摸板
打开注册表编辑器,找到HKEY_LOCAL_MACHINE\SYSTEM\CurrentControlSet\Control\Class\{4D36E96F-E325-11CE-BFC1-08002BE10318}路径下的文件夹,查找并删除对应的键值。
九、使用硬件开关来禁用触摸板
部分笔记本电脑会在键盘上提供一个硬件开关,可以直接切换触摸板的状态。根据电脑品牌和型号的不同,该开关可能位于F1-F12键位上,或者键盘的侧面。
十、定制触摸板设置来减少干扰
即使无法完全禁用触摸板,用户可以通过调整触摸板的灵敏度、滚动速度和点击感应等设置,来减少干扰和误操作。
十一、使用外部鼠标来替代触摸板
对于不习惯使用触摸板的用户来说,可以通过连接外部鼠标来替代触摸板,以获得更好的操作体验。
十二、禁用触摸板的注意事项
在禁用触摸板之前,需要确保自己确实不需要使用触摸板,以免在需要时无法方便地启用触摸板。此外,使用第三方软件禁用触摸板时需要注意软件的可靠性和安全性。
十三、解决禁用触摸板后的问题
禁用触摸板后可能会遇到一些问题,例如无法启用触摸板、系统错误提示等。用户可以通过重新安装驱动程序、更新系统等方法来解决这些问题。
十四、触摸板维护保养小贴士
为了保持触摸板的正常工作和使用寿命,用户需要定期清洁触摸板表面,避免使用湿手或者带有液体的物体触摸触摸板。
通过本文介绍的方法,用户可以轻松地禁用笔记本自带的触摸板,解决触摸板干扰问题。无论是通过驱动程序、快捷键、系统设置还是第三方软件,都能够帮助用户更好地控制自己的操作体验。同时,用户也需要注意禁用触摸板的注意事项和解决可能出现的问题,以确保操作的顺利进行。
标签: 禁用
相关文章

最新评论