作为微软最新推出的操作系统,Win11带来了全新的界面设计和功能优化,让人们对于新电脑的选择更加迫切。然而,对于很多人来说,刚接触Win11可能会感到...
2025-09-05 177 新电脑
随着技术的进步,越来越多的用户选择使用U盘来装系统,然而在Win10新电脑上,有些用户可能会遇到U盘不被识别的问题,给系统安装带来了困扰。本文将为大家介绍如何解决这个问题,让U盘顺利被识别并成功装系统。
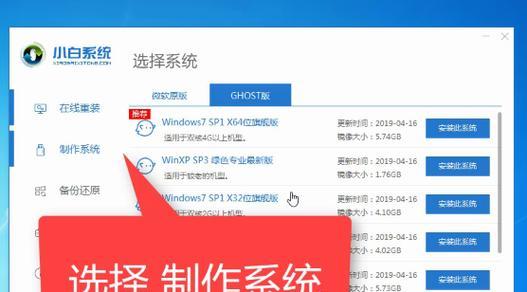
1.确认U盘的格式化方式是否正确
在Win10新电脑上装系统时,首先需要确保U盘的格式化方式是正确的。可以通过插入U盘后,在“我的电脑”中右键点击U盘,选择“属性”,然后在“常规”选项卡中查看“文件系统”是否是FAT32格式,如果不是,则需要将其格式化为FAT32。

2.检查U盘是否存在损坏
有时U盘可能会由于长时间使用或意外操作而损坏,导致无法被识别。可以通过插入U盘后,在“我的电脑”中右键点击U盘,选择“属性”,然后在“工具”选项卡中点击“错误检查”,按照提示进行修复。
3.更新Win10系统驱动程序
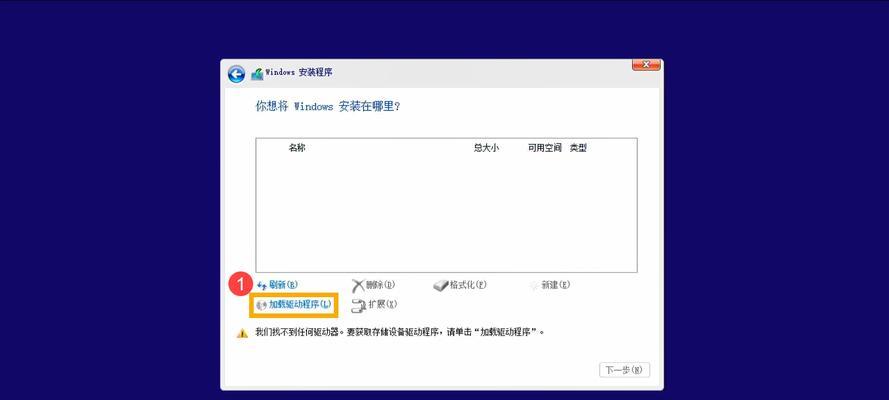
有些时候,Win10新电脑不识别U盘可能是因为系统驱动程序过旧,不支持某些U盘品牌或型号。可以通过打开设备管理器,找到“通用串行总线控制器”或“USB控制器”下的驱动程序,右键点击选择“更新驱动程序”,选择自动更新或手动下载最新驱动程序。
4.禁用电源管理选项
有时候,Win10电脑为了节省电量,会将一些USB接口进行休眠或关闭,导致U盘无法被识别。可以通过打开设备管理器,找到“通用串行总线控制器”或“USB控制器”下的驱动程序,右键点击选择“属性”,在“电源管理”选项卡中取消勾选“允许计算机关闭此设备以节约电源”。
5.检查BIOS设置
有些时候,Win10新电脑的BIOS设置可能对U盘的识别造成限制。可以通过重启电脑,在开机过程中按下相应的热键进入BIOS设置界面,找到“USB设备设置”或“USB配置”选项,确保其被启用。
6.使用专业的U盘装系统工具
如果以上方法仍然无法解决U盘不被识别的问题,可以尝试使用专业的U盘装系统工具。这些工具通常具有更强的兼容性和稳定性,可以提高U盘被识别的几率。
7.重新插拔U盘
有时候,U盘因为接触不良或其他原因,可能会导致Win10新电脑无法识别。可以尝试将U盘重新拔出,等待片刻后再次插入,并确保插入牢固。
8.检查U盘连接口是否干净
长时间使用U盘可能会导致连接口灰尘或脏污,影响接触。可以使用棉签轻轻擦拭U盘连接口,确保其干净无异物。
9.检查Win10新电脑USB接口是否正常
有时候,U盘无法被识别是因为Win10新电脑的USB接口存在问题。可以尝试将U盘插入其他USB接口,检查是否能够被正常识别。
10.关闭安全软件或防病毒软件
有些安全软件或防病毒软件可能会对U盘进行扫描或阻止其访问,导致无法被识别。可以尝试关闭这些软件,然后重新插入U盘,看是否能够被识别。
11.更新Win10系统补丁
有时候,Win10系统补丁缺失或过旧也可能导致U盘无法被识别。可以通过打开“设置”应用,选择“更新和安全”,点击“Windows更新”,检查并安装最新的系统补丁。
12.制作一个启动盘
如果以上方法仍然无法解决U盘不被识别的问题,可以尝试使用另一台电脑制作一个启动盘,在Win10新电脑上引导启动,然后进行系统安装。
13.尝试其他U盘
有时候,U盘的质量或兼容性问题可能会导致无法被识别。可以尝试使用其他品牌或型号的U盘,看是否能够成功被识别。
14.寻求专业帮助
如果以上方法均无效,建议寻求专业的计算机维修人员或售后服务进行帮助,他们可能会有更专业的解决方案。
15.
在Win10新电脑上装系统时遇到U盘不被识别的问题,可以通过确认U盘格式化方式、检查U盘是否损坏、更新系统驱动程序、禁用电源管理选项等方法来解决。如果问题依然存在,可以尝试使用专业的U盘装系统工具,重新插拔U盘或检查连接口、USB接口是否正常,关闭安全软件或防病毒软件,更新系统补丁,制作一个启动盘,尝试其他U盘等。如果仍然无法解决,建议寻求专业帮助。通过以上方法,相信大家能够顺利解决Win10新电脑不识别U盘装系统的问题。
标签: 新电脑
相关文章
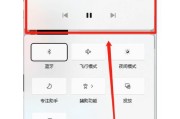
作为微软最新推出的操作系统,Win11带来了全新的界面设计和功能优化,让人们对于新电脑的选择更加迫切。然而,对于很多人来说,刚接触Win11可能会感到...
2025-09-05 177 新电脑
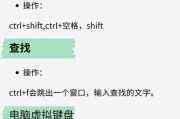
随着科技的不断进步,我们越来越依赖于电脑。然而,在使用新电脑的过程中,有时候会出现开机命名错误的情况,这给我们的正常使用带来了一定的困扰。如何解决新电...
2025-08-26 163 新电脑

随着科技的不断发展,新电脑已经成为人们日常生活中不可或缺的一部分。然而,对于许多人来说,在新电脑上安装系统可能是一项挑战。本文将为您提供一份详细的教程...
2025-08-04 217 新电脑

在购买新电脑后,我们通常希望能够迅速安装操作系统来开始使用。然而,有时候新电脑会遇到无法开机的问题,这给我们安装系统带来了困扰。本文将为大家详细介绍如...
2024-12-23 233 新电脑
最新评论