华硕S7VM是一款高性能的笔记本电脑,采用了先进的技术和优质的材料,具有出色的性能表现和舒适的使用体验。本文将对华硕S7VM的各项特点进行详细介绍,包...
2025-08-05 186 华硕
在电脑操作系统中,Windows7是一款使用广泛且稳定可靠的系统。本教程将为您详细介绍如何使用U盘在华硕系统上安装Windows7系统,让您轻松享受最新的操作体验。无需复杂的步骤,只需要按照以下15个简单的步骤操作,即可完成安装过程。
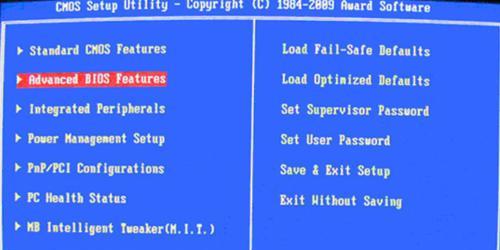
第一步:准备U盘和Windows7安装镜像文件
为了成功安装Windows7系统,您需要准备一个容量大于4GB的U盘,并从官方渠道下载Windows7的ISO镜像文件。
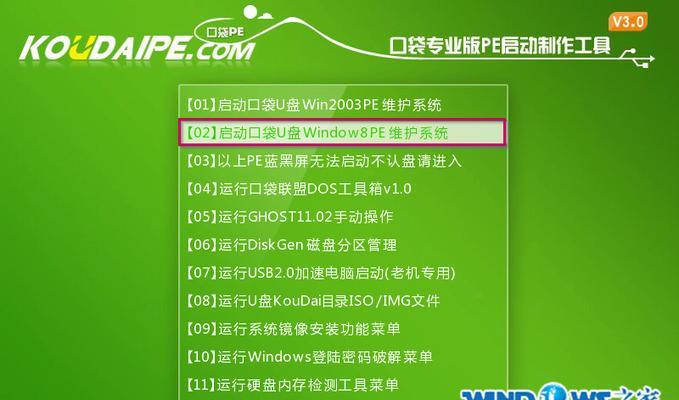
第二步:格式化U盘
将U盘插入电脑后,右键点击U盘图标,选择“格式化”。在弹出的对话框中,选择文件系统为FAT32,并勾选“快速格式化”选项,最后点击“开始”按钮进行格式化。
第三步:创建可引导U盘
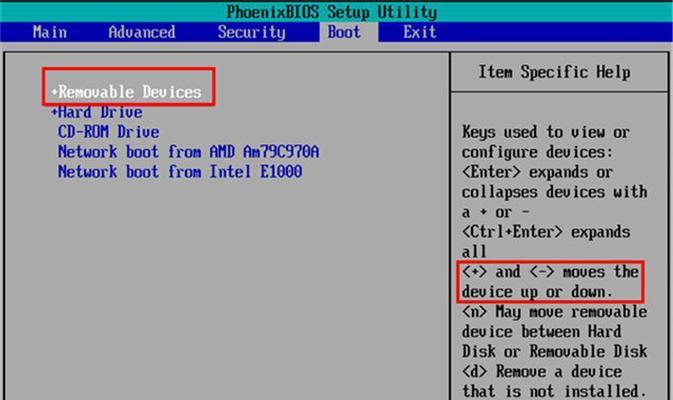
打开一个命令提示符窗口,并输入“diskpart”命令。随后输入“listdisk”命令以显示计算机上所有的磁盘列表。找到您的U盘对应的磁盘编号,并输入“selectdiskX”(X为U盘对应的磁盘编号)进行选择。
第四步:清除U盘数据
在已经选择U盘的情况下,输入“clean”命令以清除U盘上的所有数据。
第五步:创建主分区
继续输入“createpartitionprimary”命令以创建一个主分区,该分区将用于存储Windows7系统文件。
第六步:格式化主分区
输入“formatfs=ntfsquick”命令以快速格式化刚刚创建的主分区,并将文件系统设置为NTFS。
第七步:激活主分区
输入“active”命令以激活刚刚格式化的主分区。
第八步:给主分区分配一个驱动器号
输入“assign”命令以为主分区分配一个可用的驱动器号。
第九步:挂载Windows7ISO文件
使用虚拟光驱工具,将下载好的Windows7ISO镜像文件挂载到计算机上,获取其驱动器号。
第十步:复制Windows7系统文件到U盘
打开Windows资源管理器,将镜像文件中的所有内容复制到之前创建的U盘主分区中。
第十一步:设置电脑启动顺序
重启电脑,并进入BIOS设置界面。将启动顺序设置为U盘优先,确保计算机能够从U盘启动。
第十二步:安装Windows7系统
保存BIOS设置并重启电脑,此时计算机将从U盘启动。按照安装向导的提示,选择合适的语言和区域设置,并按照要求进行安装。
第十三步:等待安装过程完成
安装过程可能需要一段时间,请耐心等待直至安装完成。过程中请不要断开电源或操作电脑。
第十四步:重启电脑
安装完成后,系统会要求重启计算机。点击“重启”按钮,系统将会从硬盘上的新安装的Windows7系统启动。
第十五步:完成安装并设置
根据系统的引导提示,完成初始设置和配置,您即可享受Windows7系统带来的愉悦使用体验。
使用U盘在华硕系统上安装Windows7系统只需要简单的几个步骤,但是这些步骤都需要按照正确的顺序进行,并且需要注意每一步的细节。通过本教程,相信您已经了解了如何在华硕系统上使用U盘安装Windows7系统,并且可以顺利完成安装。希望这篇文章对您有所帮助!
标签: 华硕
相关文章

华硕S7VM是一款高性能的笔记本电脑,采用了先进的技术和优质的材料,具有出色的性能表现和舒适的使用体验。本文将对华硕S7VM的各项特点进行详细介绍,包...
2025-08-05 186 华硕

华硕X400N是一款注重轻薄便携与高性能结合的笔记本电脑。它采用先进的技术和设计理念,为用户带来了优质的使用体验。本文将详细介绍华硕X400N在各个方...
2025-08-05 150 华硕

在如今电竞行业蓬勃发展的时代背景下,一个优秀的游戏显示器对于游戏爱好者来说至关重要。华硕VG278HV作为一款具备高性能和卓越品质的游戏显示器,为用户...
2025-08-02 150 华硕

在如今数字化时代,电脑已成为人们工作和生活中不可或缺的一部分。然而,有时我们可能会遇到电脑系统无法启动或遭受病毒攻击的情况,这时候一个启动u盘系统就显...
2025-07-30 129 华硕

在如今信息化高度发展的社会中,笔记本电脑已经成为人们生活工作中必不可少的工具之一。华硕WJ504200作为一款备受关注的产品,其性能和使用体验是否能满...
2025-07-29 151 华硕

华硕B85MR2.0是一款针对中小型计算机构建的微型主板。它以其出色的性能和卓越的可扩展性备受用户青睐。本文将逐一介绍华硕B85MR2.0的各项特点,...
2025-07-29 150 华硕
最新评论