DNS未响应(解决DNS未响应的一些简单方法)
在使用互联网时,有时我们会遇到DNS未响应的问题,导致无法访问特定的网站或者整个网络无法连接。这个问题可能会让人感到困惑和沮丧,但幸运的是,有一些简单的方法可以帮助我们解决这个问题。本文将介绍一些常见的修复方法,帮助您重新建立稳定的网络连接。

检查网络连接
1.检查网络电缆是否连接良好
当遇到DNS未响应问题时,首先要确保网络电缆连接正常。请检查电缆是否插紧,没有松动或者损坏。
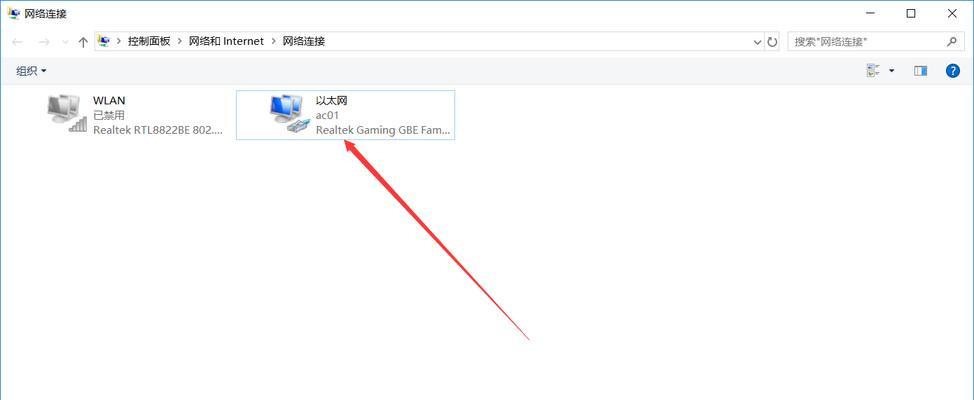
重启路由器和设备
2.重启路由器
有时候路由器可能需要重启来解决DNS未响应问题。断电并等待几分钟后再重新开机,然后等待路由器完全启动。
更改DNS服务器
3.使用GoogleDNS服务器

将DNS服务器更改为GoogleDNS服务器是一种常见的解决方法。打开网络设置,找到IPv4或者IPv6设置,将首选DNS服务器地址更改为8.8.8.8,备选DNS服务器地址更改为8.8.4.4。
清除DNS缓存
4.在命令提示符中清除DNS缓存
打开命令提示符,输入“ipconfig/flushdns”,然后按回车键。这将清除计算机上的DNS缓存,重新加载DNS信息。
禁用防火墙和安全软件
5.暂时禁用防火墙和安全软件
有时候防火墙或者安全软件可能会干扰网络连接,导致DNS未响应。暂时禁用这些软件,然后尝试重新连接网络。
检查网络适配器设置
6.重置网络适配器设置
右键点击网络图标,选择“打开网络和Internet设置”,然后点击“更改适配器选项”。找到正在使用的网络适配器,右键点击并选择“重置”。重启电脑后,查看是否修复了DNS未响应问题。
更换浏览器
7.尝试使用其他浏览器
有时候特定的浏览器可能导致DNS未响应问题。尝试使用其他浏览器来查看是否可以解决问题。
更新操作系统和浏览器
8.更新操作系统和浏览器
确保您的操作系统和浏览器是最新版本。更新可以修复一些已知的问题,并提供更好的网络连接稳定性。
查找恶意软件
9.扫描计算机以查找恶意软件
恶意软件可能会干扰网络连接,导致DNS未响应。运行杀毒软件或者安全扫描工具,扫描计算机以查找并清除任何恶意软件。
重置网络设置
10.重置网络设置
打开控制面板,选择“网络和Internet”,点击“网络和共享中心”,然后点击“更改适配器设置”。右键点击正在使用的网络适配器,选择“属性”,然后点击“重置”。这将重置网络设置到默认状态。
更换网线或无线信号设备
11.更换网线或无线信号设备
如果DNS未响应问题仍然存在,尝试更换使用中的网线或者无线信号设备,有时候这些设备可能出现故障。
联系网络服务提供商
12.联系网络服务提供商
如果您尝试了以上所有方法,仍然无法解决DNS未响应问题,那么可能是网络服务提供商的问题。请联系他们的客服部门以获得进一步的支持和指导。
尝试使用VPN服务
13.使用VPN服务
有时候,使用VPN服务可以解决DNS未响应问题。尝试使用一个可靠的VPN服务来重新建立网络连接。
检查硬件问题
14.检查网络设备硬件问题
如果以上所有方法都无法解决DNS未响应问题,那么可能是网络设备出现了硬件问题。检查路由器、网线和网卡等硬件设备是否正常工作,如有必要,请更换故障的设备。
寻求专业帮助
15.寻求专业技术支持
如果您仍然无法解决DNS未响应问题,那么可能需要寻求专业的技术支持。联系计算机维修专家或者网络工程师,他们可以提供进一步的故障排除和解决方案。
当遇到DNS未响应问题时,不要过于紧张。通过简单的方法,如检查网络连接、重启路由器和设备、更改DNS服务器、清除DNS缓存等,我们可以很容易地解决这个问题。如果问题仍然存在,可以尝试更新操作系统和浏览器、扫描计算机以查找恶意软件、重置网络设置等方法。如果所有方法都无法解决问题,最好联系网络服务提供商或寻求专业技术支持。
标签: 未响应修复
相关文章

最新评论