如何调整Excel中打印区域的虚线为主题(快速掌握Excel中调整打印区域虚线的方法)
在使用Excel时,我们经常需要将表格或数据打印出来,以便进行查阅或归档。然而,默认情况下,Excel打印时会显示虚线,这对于一些专业需求或者美观度来说并不理想。本文将介绍如何调整Excel中打印区域的虚线,让我们能够更好地掌握打印效果。
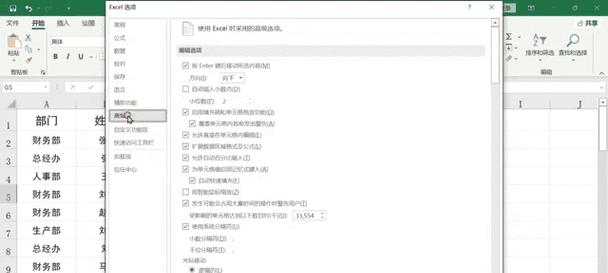
了解Excel中的打印设置
在开始调整Excel中的打印区域虚线之前,我们需要先了解Excel中的打印设置。点击Excel界面上方的“文件”选项,选择“打印”可以进入打印设置页面。在这里,我们可以对打印区域、页面布局、页眉页脚等进行配置。
选择需要调整打印区域的工作表
在Excel中,一个工作簿通常包含多个工作表。如果我们只需要调整特定工作表的打印区域虚线,那么我们首先需要选择这个工作表。点击选项卡下方的工作表标签,即可切换到对应的工作表。

选择打印区域
在选中需要调整打印区域的工作表后,我们可以使用鼠标来选择打印区域。点击鼠标左键并按住,然后拖动鼠标来框选需要打印的区域。同时,在选中打印区域后,我们可以通过鼠标右键点击“设置打印区域”来进一步修改打印区域。
进入页面布局视图
为了更好地调整打印区域虚线,我们可以进入Excel的页面布局视图。在页面布局视图下,我们可以清楚地看到打印区域虚线的位置以及相关的调整选项。
调整打印区域虚线的位置
在页面布局视图中,我们可以直接拖动和调整打印区域虚线的位置。点击虚线边界上的小黑点,然后按住鼠标左键拖动即可改变虚线的位置和大小。
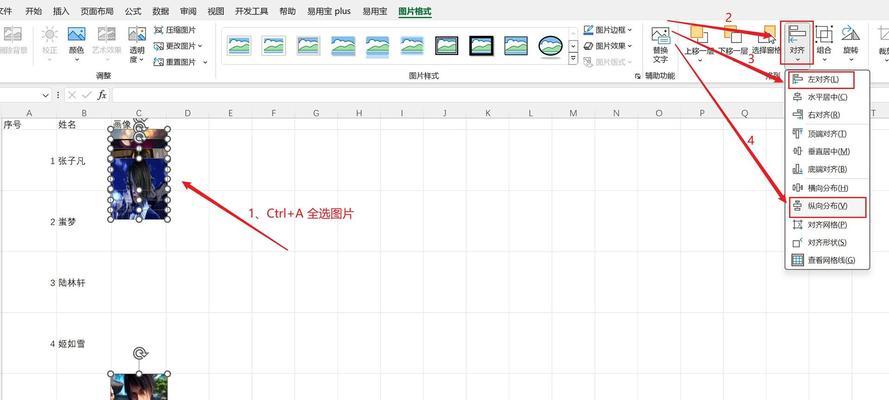
更改打印区域虚线的样式
除了调整虚线的位置外,我们还可以更改打印区域虚线的样式。在页面布局视图中,点击“页面设置”按钮,然后选择“虚线”选项卡,可以看到不同的虚线样式供我们选择。
调整打印区域虚线的粗细
如果我们对虚线的粗细有特殊要求,可以在页面布局视图中找到“虚线”选项卡下的“线条宽度”选项。通过调整线条宽度的数值,可以改变打印区域虚线的粗细程度。
设置打印区域虚线的颜色
除了位置、样式和粗细,我们还可以设置打印区域虚线的颜色。在页面布局视图中,点击“页面设置”按钮,然后选择“虚线”选项卡,在颜色选项中选择适合的颜色。
预览打印效果
在调整完打印区域虚线后,我们可以点击页面布局视图上方的“打印预览”按钮来查看实际打印效果。这样可以帮助我们及时调整和修改,以获得最佳的打印效果。
保存打印区域设置
如果我们需要经常使用相同的打印区域设置,可以将其保存下来,以便下次直接使用。在页面布局视图中,点击“页面设置”按钮,然后选择“打印区域”选项卡,在其中找到“命名区域”选项,并输入一个有意义的名称,点击“添加”即可保存。
多种方式快速调整打印区域虚线
除了以上介绍的方法外,Excel还提供了多种快捷的方式来调整打印区域虚线。可以通过设置打印区域快捷键、使用宏等方法来实现。
了解Excel打印区域虚线调整的注意事项
在调整Excel打印区域虚线时,我们需要注意一些细节。例如,不同版本的Excel可能有些差异,需要根据实际情况进行操作。同时,对于大型数据表格,我们可能需要进行分页设置来更好地控制打印效果。
掌握Excel打印区域虚线调整技巧
除了基本的调整方法外,我们还可以掌握一些Excel打印区域虚线调整的技巧。例如,使用相对引用和绝对引用来自动调整打印区域,或者使用条件格式来根据不同的数据条件进行打印区域虚线的调整。
实践中的问题和解决方法
在实际应用中,我们可能会遇到一些问题,例如虚线位置不准确、打印区域不完整等。这些问题都可以通过仔细检查设置、重新调整虚线位置等方法来解决。
通过本文的介绍,我们了解了如何调整Excel中打印区域的虚线。从选择工作表、设置打印区域、调整虚线位置和样式等方面进行了详细的说明。通过掌握这些方法和技巧,我们可以更好地调整打印区域虚线,提升打印效果的质量和美观度。
标签: 虚线
相关文章

最新评论