在现代社会中,操作系统对于电脑的运行起着至关重要的作用。WindowsXP作为历史悠久的经典操作系统,仍然受到许多用户的喜爱。然而,由于设备更新、系统...
2024-02-11 410 大白菜盘安装
在Mac电脑上安装macOS系统可能会遇到一些困难和挑战,但是借助于大白菜U盘,这个过程将变得更加简单和高效。本教程将为您提供详细的步骤和指导,教您如何使用大白菜U盘在Mac上安装macOS系统。
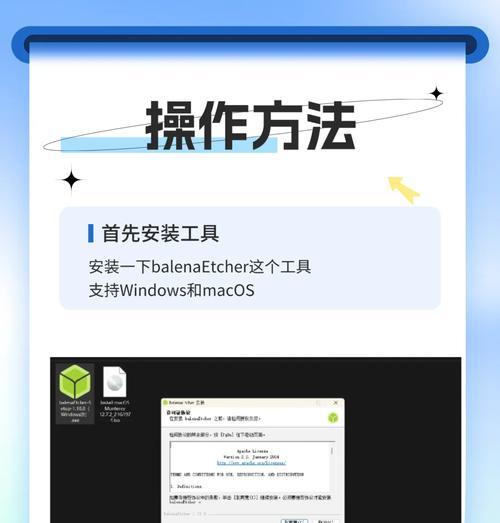
1.准备工作
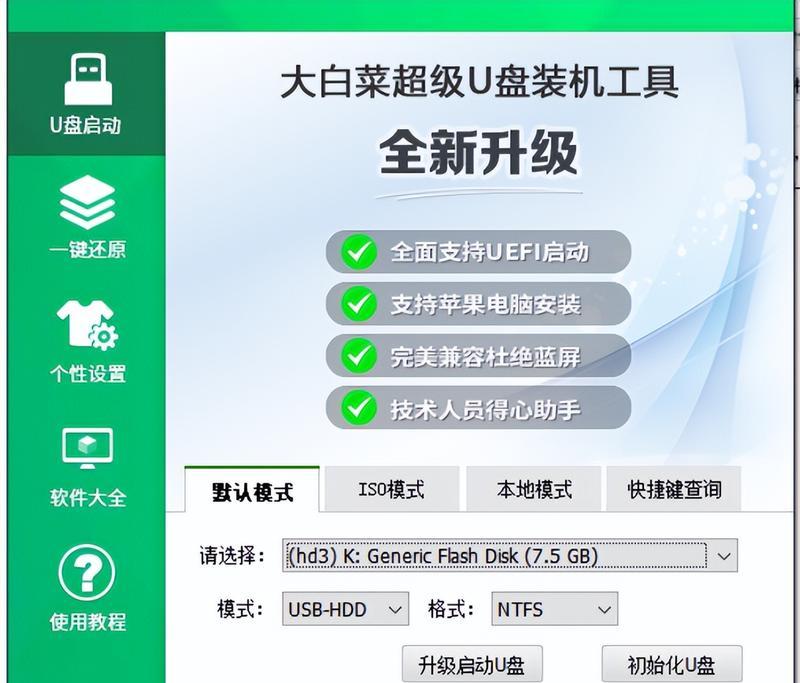
在开始安装macOS系统之前,您需要准备一台Mac电脑、一个大白菜U盘以及最新版的macOS系统镜像文件。
2.下载大白菜U盘制作工具
打开浏览器,访问大白菜U盘官方网站,下载并安装最新版本的大白菜U盘制作工具。
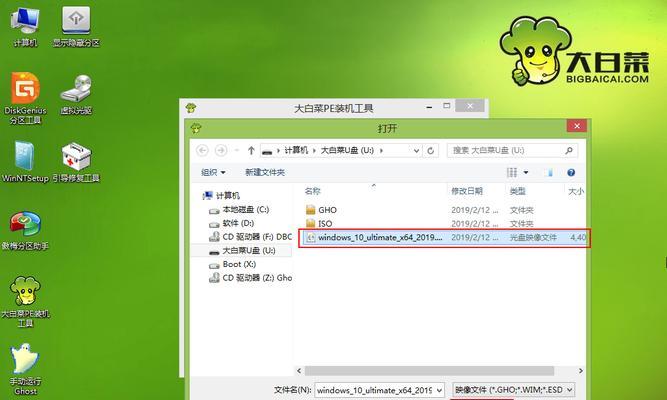
3.插入大白菜U盘
将准备好的大白菜U盘插入Mac电脑的USB接口,并确保电脑可以正常识别U盘。
4.打开大白菜U盘制作工具
双击打开已下载的大白菜U盘制作工具,并在弹出的窗口中选择“安装macOS系统”。
5.选择macOS系统镜像文件
在大白菜U盘制作工具中,点击“选择镜像”按钮,选择您事先下载好的macOS系统镜像文件。
6.选择目标磁盘
从列表中选择您要安装macOS系统的目标磁盘,并点击“继续”。
7.开始制作U盘安装盘
点击“开始制作”按钮,大白菜U盘制作工具将开始制作U盘安装盘。
8.等待制作完成
根据您的电脑配置和系统镜像文件大小,制作过程可能需要一段时间,请耐心等待。
9.重启电脑
制作完成后,关闭大白菜U盘制作工具,并重启您的Mac电脑。
10.进入U盘安装界面
在Mac重启过程中,按住Option(或Alt)键,直到出现启动选项界面。选择U盘安装盘并进入安装界面。
11.安装macOS系统
根据界面提示,选择合适的语言、目标磁盘和其他设置,然后点击“安装”按钮,开始安装macOS系统。
12.等待安装完成
安装过程可能需要一段时间,请耐心等待系统安装完成。
13.配置macOS系统
在安装完成后,您将需要进行一些初始设置和配置,如设置用户名、密码、时区等。
14.更新和优化系统
安装完成后,您可以选择更新系统和安装一些常用的软件和驱动程序,以获得更好的系统性能和功能。
15.完成安装
恭喜您,您已成功使用大白菜U盘在Mac上安装了macOS系统!现在您可以开始享受全新的Mac体验了。
通过本教程,您学会了如何使用大白菜U盘轻松安装macOS系统。虽然安装过程可能会有一些步骤和等待时间,但大白菜U盘为您提供了一种简单、高效且可靠的方法。希望本教程对您有所帮助,祝您使用愉快!
标签: 大白菜盘安装
相关文章
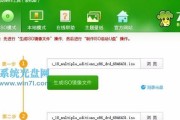
在现代社会中,操作系统对于电脑的运行起着至关重要的作用。WindowsXP作为历史悠久的经典操作系统,仍然受到许多用户的喜爱。然而,由于设备更新、系统...
2024-02-11 410 大白菜盘安装
最新评论