随着科技的不断发展,优盘已成为我们日常生活中必不可少的存储设备之一。然而,对于一些刚开始接触903优盘的用户来说,可能会遇到一些量产方面的问题,例如如...
2025-07-07 192 优盘
在以往,我们安装操作系统通常都是使用光盘或者传统的U盘来完成,然而随着UEFI技术的发展,UEFI优盘成为了更加方便快捷的安装方式。本文将详细介绍如何使用UEFI优盘来安装操作系统,让你轻松摆脱传统安装方式带来的烦恼。

1.准备工作:选择合适的U盘制作UEFI启动盘
在开始之前,我们需要准备一个容量足够的U盘,并将其制作成UEFI启动盘。确认U盘没有重要文件,然后使用专业的工具将其格式化为FAT32文件系统,并选择GPT分区格式。
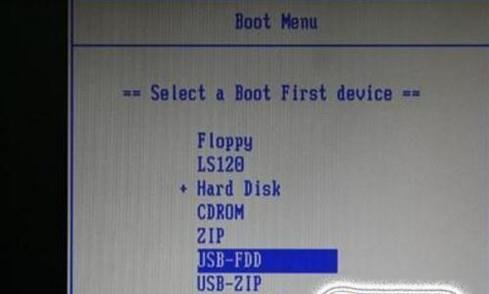
2.下载操作系统镜像文件
在准备好U盘之后,我们需要下载相应的操作系统镜像文件。这可以在官方网站或者其他可靠的渠道获取,确保镜像文件的完整性和来源可信。
3.使用工具制作UEFI启动盘
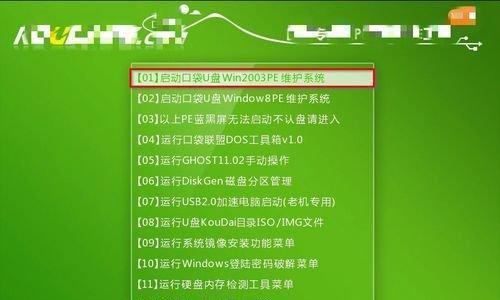
下载一个专业的制作启动盘的工具,比如Rufus等,运行工具并按照指引选择刚才准备好的U盘以及下载的操作系统镜像文件,然后点击开始制作按钮,等待制作完成。
4.进入BIOS设置,启用UEFI模式
在U盘制作完成后,我们需要进入计算机的BIOS设置,启用UEFI模式。具体步骤可以在计算机的使用手册中找到,一般来说是在开机时按下特定按键进入BIOS设置界面,然后找到启动选项,选择UEFI模式并保存设置。
5.插入UEFI优盘,重启计算机
完成BIOS设置后,将制作好的UEFI优盘插入计算机,并重启计算机。计算机将会自动从U盘中启动,并进入UEFI安装界面。
6.选择操作系统安装方式
在进入UEFI安装界面后,我们需要选择操作系统的安装方式。根据操作系统的不同,安装方式也有所不同,一般有快速安装和自定义安装两种选项,根据自己的需要进行选择。
7.进行操作系统安装
根据选择的安装方式,进行相应的操作系统安装。一般来说,需要选择安装位置、分区以及其他一些个性化设置。
8.等待系统安装完成
在进行完必要的设置后,我们只需要耐心等待系统安装完成。这个过程可能需要一些时间,取决于操作系统的大小和计算机的性能。
9.完成系统安装,重启计算机
系统安装完成后,我们需要重启计算机。在重新启动过程中,记得拔掉U盘,否则计算机可能会再次从U盘启动而不是从安装好的系统启动。
10.进行系统初始化设置
在计算机重新启动后,我们需要进行一些系统初始化设置,比如设置用户名、密码、时区等等。根据个人需求进行相应设置。
11.安装驱动程序和软件
完成系统初始化设置后,我们需要安装相应的驱动程序和软件,以确保计算机的正常运行。这些可以从官方网站或者其他可信来源获取。
12.进行系统更新
安装驱动程序和软件后,我们还需要及时进行系统更新,以获得最新的功能和修复已知的安全漏洞。
13.个性化定制操作系统
根据个人需求,我们可以进行一些个性化的定制操作,比如更换壁纸、调整主题、安装插件等等,以使操作系统更符合个人喜好和使用习惯。
14.备份重要数据
在系统安装和个性化定制之后,我们需要定期备份重要数据,以免遇到意外情况导致数据丢失。
15.欢迎使用全新的操作系统!
经过以上步骤,我们成功地使用UEFI优盘安装了全新的操作系统。现在,可以尽情享受操作系统带来的便利和功能了!
本文详细介绍了如何使用UEFI优盘来安装操作系统的完整教程。通过这种方式,我们可以摆脱传统安装方式的繁琐,提高安装速度和效率。希望读者们可以根据本文提供的步骤顺利完成操作系统的安装,享受全新系统带来的便利和乐趣。
标签: 优盘
相关文章

随着科技的不断发展,优盘已成为我们日常生活中必不可少的存储设备之一。然而,对于一些刚开始接触903优盘的用户来说,可能会遇到一些量产方面的问题,例如如...
2025-07-07 192 优盘
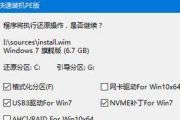
随着科技的进步,越来越多的软件可以通过优盘进行安装,如何正确地将PS软件安装到电脑上呢?本文将提供一套简单易懂的步骤,帮助您轻松完成PS优盘安装到电脑...
2025-06-28 168 优盘

随着电脑的普及和更新换代,很多人都会遇到重装系统的问题。传统的光盘安装方式不仅耗时费力,而且对于没有光驱的电脑来说也是无法操作的。而如今,通过制作一个...
2025-03-29 267 优盘
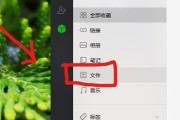
随着时间的推移,计算机系统变得越来越慢,有时候可能会出现各种故障。此时,重装操作系统是一个常见的解决办法。本文将详细介绍如何使用Y470优盘来重装系统...
2025-02-24 276 优盘

在现代计算机使用中,操作系统是每个电脑的基础。而针对Win10系统的安装,使用MSDN优盘安装是一种便捷且快速的方式。本文将为您介绍如何使用Win10...
2025-02-24 227 优盘
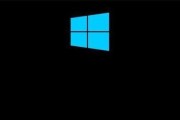
在现代科技飞速发展的今天,电脑操作系统的更新换代速度也越来越快。而为了保持电脑性能的稳定和安全,我们常常需要将旧系统升级为新系统。本文将介绍一种简单且...
2025-02-17 287 优盘
最新评论