华硕笔记本作为一款性能优良的电脑品牌,由于长时间使用或其他原因,系统可能会出现各种问题,导致电脑运行缓慢或出现错误。这时候,我们可以通过重新安装系统来...
2025-08-07 153 华硕笔记本
华硕笔记本是一款备受欢迎的电脑品牌,但有时我们需要重新安装系统来解决各种问题。而使用大白菜U盘安装系统,能够帮助我们快速、方便地完成这一任务。本文将详细介绍华硕笔记本如何使用大白菜U盘安装系统的步骤和注意事项,帮助读者轻松解决系统安装问题,提升工作效率。
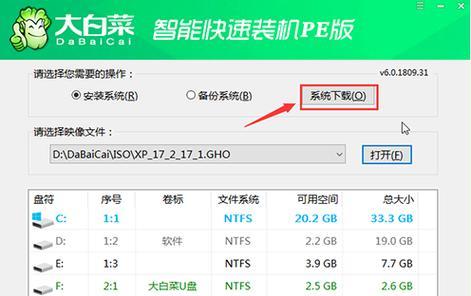
一格式化U盘为FAT32文件系统
我们需要准备一个容量足够的U盘,并将其格式化为FAT32文件系统。在电脑上右键点击U盘,选择“格式化”,然后选择FAT32作为文件系统格式,点击“开始”按钮进行格式化。
二下载大白菜U盘制作工具
进入大白菜官方网站,下载并安装最新版本的大白菜U盘制作工具。安装完成后,打开该软件。
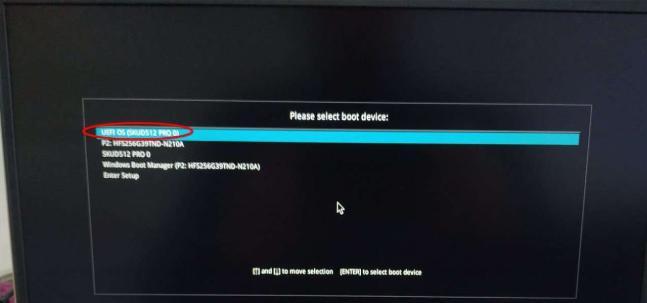
三插入U盘并选择系统镜像文件
将格式化好的U盘插入华硕笔记本的USB接口,并在大白菜U盘制作工具中点击“浏览”按钮,选择已下载好的系统镜像文件。
四选择U盘设备
在大白菜U盘制作工具的界面上,找到华硕笔记本对应的U盘设备,并将其选中。
五设置启动方式
点击大白菜U盘制作工具界面上的“启动方式”选项,选择“UEFI+Legacy”启动方式。
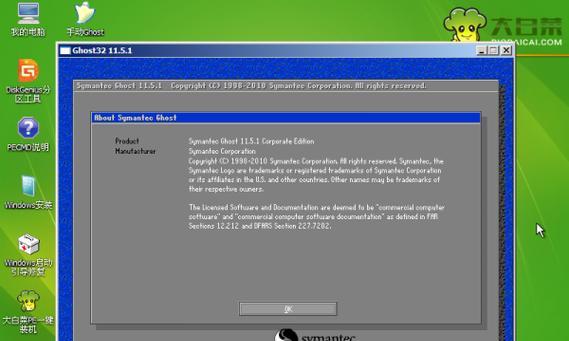
六开始制作
点击大白菜U盘制作工具界面上的“开始”按钮,开始制作大白菜U盘。
七等待制作完成
等待大白菜U盘制作工具完成制作过程,这个过程可能需要一些时间,请耐心等待。
八设置华硕笔记本启动顺序
在华硕笔记本关机状态下,按下开机键并连续按下“F2”键,进入BIOS设置界面。找到“启动”选项,将大白菜U盘置于首位。
九保存设置并重启
在BIOS设置界面中,选择保存设置并重启。华硕笔记本将自动重启,并从大白菜U盘启动。
十进入大白菜系统安装界面
等待华硕笔记本重新启动后,将会进入大白菜系统安装界面。根据界面提示,进行系统安装的相关设置。
十一选择安装分区
在大白菜系统安装界面中,选择要安装系统的分区,并进行格式化等相关设置。
十二开始安装系统
确认安装设置无误后,点击“开始安装”按钮,开始安装系统。
十三完成系统安装
等待系统安装过程完成,期间华硕笔记本将会自动重启若干次。请耐心等待,直到系统安装完成。
十四配置系统设置
系统安装完成后,根据个人需求进行各项配置,如语言、区域、网络等设置。
十五
使用大白菜U盘安装系统是一种快速方便的方法,能够帮助华硕笔记本用户快速解决系统问题。在安装过程中,需要仔细按照步骤进行操作,并注意备份重要数据。相信通过本文的指导,读者们可以轻松完成华硕笔记本的系统安装,提高工作效率。
标签: 华硕笔记本
相关文章
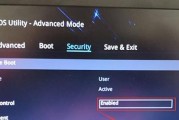
华硕笔记本作为一款性能优良的电脑品牌,由于长时间使用或其他原因,系统可能会出现各种问题,导致电脑运行缓慢或出现错误。这时候,我们可以通过重新安装系统来...
2025-08-07 153 华硕笔记本

华硕笔记本是一款性能稳定、质量可靠的笔记本电脑品牌,为了让用户能够更好地使用华硕笔记本,我们提供了这篇系统安装教程。本教程将详细介绍华硕笔记本系统安装...
2025-08-01 162 华硕笔记本

华硕笔记本作为一款颇受欢迎的电脑品牌,其拥有丰富的功能和特点,为用户提供了许多有用的教程。然而,在学习和使用这些教程之后,有时我们希望退出教程界面,以...
2025-06-19 215 华硕笔记本

作为一款颇受欢迎的品牌,华硕笔记本在性能和设计方面都备受赞誉。然而,随着时间的推移,我们的电脑总是会变得越来越慢,这时候重新安装操作系统就是一个不错的...
2025-06-05 147 华硕笔记本

随着时间的推移,笔记本电脑的性能会逐渐下降,系统也可能出现各种问题。此时,重装系统是一个不错的选择。而使用USB启动重装系统,相比于传统光盘安装更加方...
2025-04-24 266 华硕笔记本
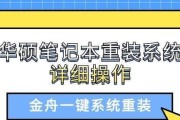
在华硕笔记本上使用U盘启动安装系统是一项常见但有时候需要一些技巧的操作。本教程将详细介绍如何使用U盘在华硕笔记本上启动并安装操作系统。 1.准备...
2025-04-13 200 华硕笔记本
最新评论