随着无线网络的普及和应用场景的增多,无线网卡作为连接设备与网络的重要角色,其性能表现直接关系到用户的上网体验。本文将对一款150m无线网卡进行性能评测...
2025-03-02 301 无线网卡
随着科技的进步,无线网络已经成为我们生活中不可或缺的一部分。而为了更好地享受无线网络,我们常常需要购买并安装无线网卡。本文将为大家详细介绍如何安装USP无线网卡,让您轻松连接无线网络。

一、选购合适的USP无线网卡
1.选择适配您的电脑类型的USP无线网卡
根据您的电脑型号和操作系统选择兼容的USP无线网卡,确保它能够完美地与您的设备配合使用。

2.考虑网络需求和信号强度
根据您的网络需求和使用环境,选择适合的USP无线网卡,一般来说,信号强度越强,网络速度越快,使用体验越好。
3.比较不同品牌和型号的USP无线网卡
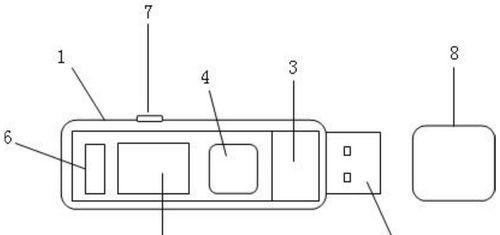
在选购过程中,可以参考用户评价和专业评测,比较不同品牌和型号的USP无线网卡的性能和稳定性,选择性价比较高的产品。
二、准备安装USP无线网卡所需材料
4.准备USP无线网卡及其驱动程序光盘
确保您已经购买到了USP无线网卡,并且收到了配套的驱动程序光盘,这是安装所必需的材料。
5.确保电脑处于关闭状态
在开始安装之前,确保您的电脑已经关闭,以免造成不必要的损坏。
三、安装USP无线网卡的步骤
6.打开电脑主机箱并寻找可用的PCI插槽
仔细阅读电脑主机箱说明书,找到可用的PCI插槽,并确保插槽干净,没有灰尘或障碍物。
7.将USP无线网卡插入PCI插槽中
小心地将USP无线网卡插入PCI插槽中,确保它与插槽完全接触,并且插口与插槽对齐。
8.固定USP无线网卡
使用螺丝刀将USP无线网卡固定在电脑主机箱上,确保它牢固地固定在位。
9.启动电脑并等待操作系统自动检测USP无线网卡
开机后,等待操作系统自动检测USP无线网卡,并自动安装驱动程序。
10.如果操作系统未能自动安装驱动程序,使用光盘手动安装
如果操作系统未能自动安装驱动程序,您可以使用驱动程序光盘手动安装,按照光盘中的说明进行操作。
11.安装完成后,重启电脑
在驱动程序安装完成后,按照系统提示重启电脑,以确保USP无线网卡能够正常工作。
12.连接到无线网络
重启电脑后,打开网络设置界面,搜索可用的无线网络,并连接到您想要连接的网络。
13.测试网络连接
使用浏览器或其他网络应用程序,测试您的网络连接是否正常,确保USP无线网卡已经成功安装和配置。
14.配置网络参数
根据您的需求,进一步配置无线网络参数,比如设置密码、更改网络名称等。
15.完成USP无线网卡安装
恭喜您,现在您已经成功安装并连接了USP无线网卡,可以畅享无线网络带来的便利。
通过本文的教程,您已经了解了如何选购和安装USP无线网卡,以及配置和测试网络连接。希望这些步骤对您安装无线网卡时有所帮助,让您能够轻松连接到无线网络,享受高速的网络体验。
标签: 无线网卡
相关文章

随着无线网络的普及和应用场景的增多,无线网卡作为连接设备与网络的重要角色,其性能表现直接关系到用户的上网体验。本文将对一款150m无线网卡进行性能评测...
2025-03-02 301 无线网卡
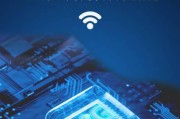
随着无线互联网的快速发展,人们对移动办公和便捷上网的需求越来越高。3G无线网卡作为一种可随身携带的上网设备,备受人们的青睐。本文将详细探讨3G无线网卡...
2025-02-16 274 无线网卡

随着科技的进步,无线网络已经成为我们日常生活中不可或缺的一部分。然而,有时我们可能会遇到无线网卡出现故障导致无法连接网络的情况。本文将为您详细介绍如何...
2024-11-24 496 无线网卡

无线网络技术的普及使得人们能够更加便捷地上网,而无线网卡作为连接计算机和无线网络的重要设备之一,其选择和使用对于用户来说至关重要。本文将详细介绍Mer...
2024-10-08 295 无线网卡

在现代社会中,无线网络已经成为人们生活中不可或缺的一部分。而要享受到稳定、快速的无线网络连接,选择一款优质的无线网卡十分重要。USP无线网卡作为市场上...
2024-01-21 262 无线网卡
最新评论