随着使用电脑的时间增长,我们常常会遇到各种问题,例如系统崩溃、病毒感染、软件冲突等,这些问题给我们的工作和生活带来了不便。为了解决这些问题,我们需要重...
2025-07-31 113 重装教程
在使用电脑的过程中,有时我们可能会遇到系统崩溃、慢速运行等问题,这时候重新安装操作系统就是一个不错的解决方案。本篇文章将为大家带来G40电脑重装Win7的详细教程,让您轻松恢复电脑的运行状态,享受流畅的使用体验。
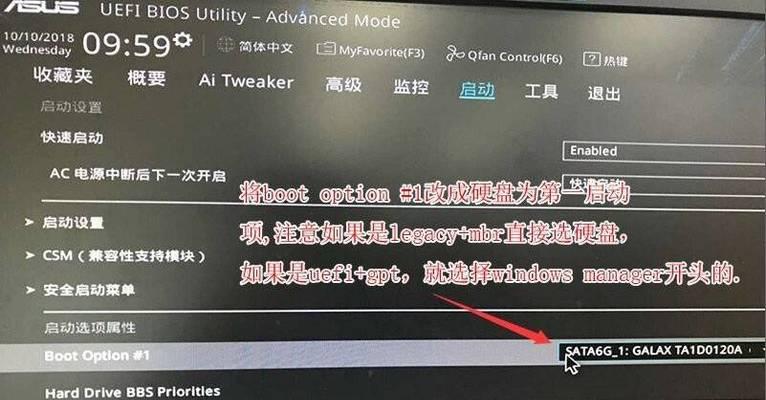
1.准备工作
在重装操作系统之前,我们需要做一些准备工作。备份重要文件和数据,确保不会因为重装而丢失。确认您拥有Windows7的安装光盘或可引导的U盘。确保您具备G40电脑的管理员权限。
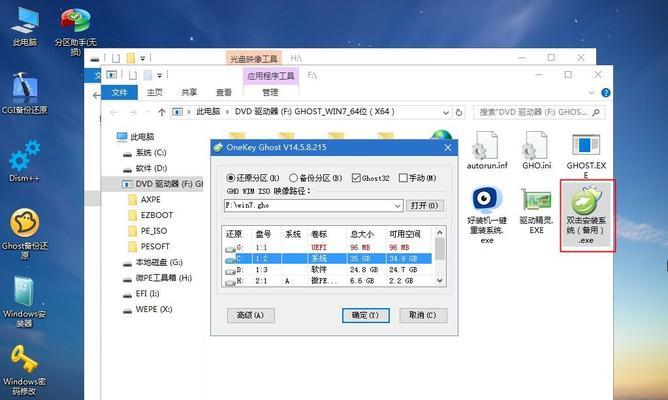
2.插入安装光盘或U盘
将Windows7的安装光盘或可引导的U盘插入G40电脑的光驱或USB接口。确保电脑正确读取设备。
3.重启并设置启动顺序

重新启动电脑,并在开机界面出现时,按照提示进入BIOS设置。在“Boot”或“启动”选项中,将光驱或USB设备设置为第一启动选项。
4.进入安装界面
重启电脑后,系统会自动从安装光盘或U盘启动,进入Windows7的安装界面。按照屏幕上的提示选择语言、时间和货币格式等设置,并点击“下一步”。
5.接受许可协议
阅读并接受Windows7的许可协议,然后点击“下一步”。
6.选择安装类型
在安装类型页面上,选择“自定义(高级)”选项,以进行完整的系统重装。
7.分区和格式化硬盘
在分区页面上,可以选择对硬盘进行分区和格式化操作。如果您希望清空所有数据并重新分区,可以选择“高级”,然后删除所有现有分区。请注意,这将清除您硬盘上的所有数据,请确保已备份重要文件。
8.开始安装
在完成分区和格式化操作后,点击“下一步”开始安装过程。系统会自动进行文件的拷贝、安装和配置等操作,您只需要耐心等待即可。
9.输入产品密钥
当系统提示时,输入您的Windows7产品密钥,并点击“下一步”。
10.选择时区和日期时间
根据您的位置和喜好,选择正确的时区和日期时间,然后点击“下一步”。
11.设置用户名和密码
输入您自己的用户名和密码,用于登录系统,然后点击“下一步”。
12.选择网络设置
根据您的需求和网络环境,选择适当的网络设置,然后点击“下一步”。
13.安装驱动程序
在系统安装完成后,需要安装电脑硬件的驱动程序,以确保所有设备正常工作。您可以使用随机附带的驱动光盘或从官方网站上下载最新的驱动程序。
14.更新系统和安装常用软件
重装完系统后,及时更新系统,确保系统补丁和驱动程序是最新的。此外,安装常用软件和工具,以满足个人需求。
15.恢复个人数据和设置
最后一步是将之前备份的个人文件和数据恢复到新系统中,并重新设置一些个性化选项,如桌面壁纸、浏览器书签等。
通过本篇文章的G40重装Win7教程,你已经学会了如何重新安装Windows7操作系统。按照上述步骤进行操作,您可以轻松地恢复G40电脑的正常运行状态,并继续享受Windows7的优秀特性和稳定性。请务必谨慎操作,确保备份数据,并确保您具备系统重装所需的基本知识和技能。祝您使用愉快!
标签: 重装教程
相关文章
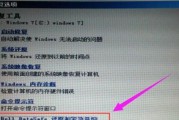
随着使用电脑的时间增长,我们常常会遇到各种问题,例如系统崩溃、病毒感染、软件冲突等,这些问题给我们的工作和生活带来了不便。为了解决这些问题,我们需要重...
2025-07-31 113 重装教程

随着WindowsXP系统的逐渐淘汰,越来越多的用户选择升级到更稳定、更安全的Windows7系统。本文将以光盘为媒介,为您详细介绍如何将光盘中的XP...
2025-05-20 258 重装教程
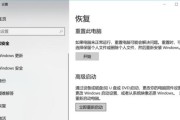
随着时间的推移,我们的电脑性能可能会变慢,系统运行不稳定,此时重装操作系统成为一种有效的解决方法。本教程将为大家详细介绍如何在联想710s上重装win...
2024-10-15 332 重装教程
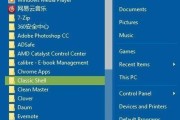
Windows10作为微软公司最新发布的操作系统,具备更强大的性能和更多的功能,对于拥有W7系统的用户来说,升级到Win10系统是一个不错的选择。本文...
2024-06-24 260 重装教程

随着WindowsXP系统的逐渐淘汰,越来越多的用户开始考虑将其升级为更加现代化的Windows7系统。本文将为大家提供一份详细的教程,教您如何将XP...
2024-02-15 267 重装教程
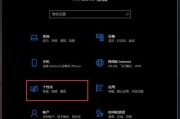
在使用Windows10的过程中,我们可能会遇到各种问题,例如系统运行缓慢、崩溃频繁等。这时候,重装系统成为了解决问题的有效方法。本文将为您提供一份详...
2024-01-12 250 重装教程
最新评论