在如今信息化快速发展的时代,显示器作为人们工作、学习和娱乐的重要工具之一,扮演着不可或缺的角色。而HPV221p作为一款备受好评的显示器,其性能和功能...
2025-07-29 165 ??????
BIOS(基本输入输出系统)是计算机启动时加载的固件,它控制硬件设备的初始化和系统引导过程。升级BIOS可以提供更好的兼容性、修复错误和提高系统性能。本文将以Windows7操作系统为例,详细介绍如何升级BIOS。
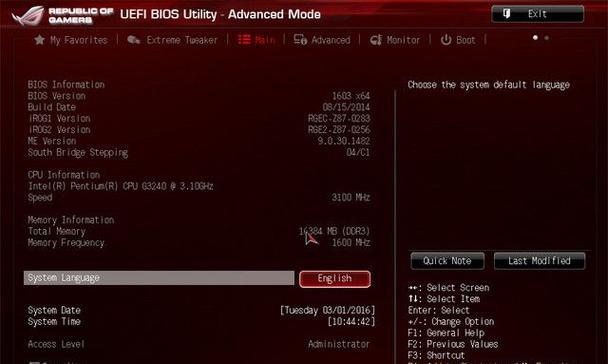
1.了解BIOS版本
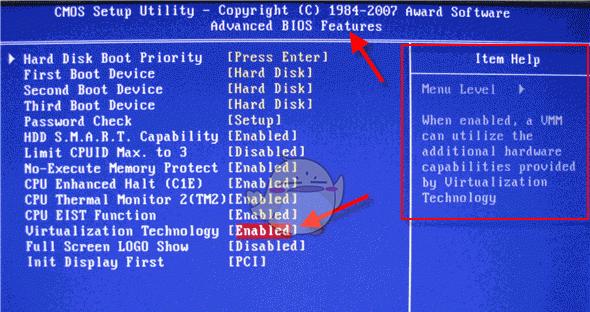
在开始之前,你需要查找当前计算机的BIOS版本号。打开命令提示符窗口,输入“msinfo32”并按回车键,查找“BIOS版本/日期”信息。
2.下载BIOS更新文件
访问计算机制造商的官方网站,在支持页面中找到相应型号的计算机,并下载最新的BIOS更新文件。

3.备份重要数据
升级BIOS的过程中可能会出现意外情况,建议在操作前备份重要数据。你可以使用外部存储设备或云存储来保存文件。
4.准备可靠的电源供应
升级BIOS需要计算机持续稳定的电源供应,以免在升级过程中断电导致损坏。确保电脑连接到可靠的电源插座。
5.关闭安全软件和防火墙
为了避免安全软件和防火墙对BIOS更新过程产生干扰,暂时关闭它们。在更新完成后,记得重新启用这些安全设置。
6.解压BIOS更新文件
双击下载的BIOS更新文件,将其解压到一个临时文件夹中。确保文件的完整性和正确性。
7.备份当前BIOS设置
在进行BIOS更新之前,建议备份当前的BIOS设置。进入BIOS设置界面,选择“保存当前设置”或类似选项,将设置保存到U盘或其他存储设备中。
8.运行BIOS更新工具
双击解压后的BIOS更新文件,运行其中的BIOS更新工具。根据提示进行操作,通常会有一个“开始”按钮用于启动升级过程。
9.等待升级完成
在升级过程中,不要关闭计算机或断开电源。等待升级完成,并遵循任何额外的指示。
10.重启计算机
升级完成后,系统会要求你重新启动计算机。按照指示重启计算机,让新的BIOS生效。
11.验证BIOS更新
重新启动后,进入BIOS设置界面,检查当前的BIOS版本是否与更新前一致。如果版本号已更新,说明升级成功。
12.恢复BIOS设置
如果升级后发现出现问题,你可以尝试恢复之前备份的BIOS设置。在BIOS设置界面中,选择“恢复默认设置”或类似选项,并导入之前的备份文件。
13.测试系统稳定性
升级BIOS后,进行系统稳定性测试是一个明智的选择。运行一些资源消耗较大的程序或进行一些常规操作,观察系统是否正常工作。
14.更新其他驱动程序
升级BIOS后,还应该考虑更新其他驱动程序。访问计算机制造商的官方网站,找到最新的驱动程序下载并安装。
15.注意事项及风险提示
升级BIOS是一项有风险的操作,如果在升级过程中出现问题,可能会导致计算机无法启动。确保你理解升级过程中的每一步,并严格按照操作指引进行。
通过本文的步骤,你可以轻松地升级你的BIOS。升级BIOS可以改善系统性能并提供更好的硬件兼容性,但请务必小心谨慎,并确保按照制造商的指示进行操作。升级之前,不要忘记备份重要数据,并准备好稳定的电源供应。
标签: ??????
相关文章

在如今信息化快速发展的时代,显示器作为人们工作、学习和娱乐的重要工具之一,扮演着不可或缺的角色。而HPV221p作为一款备受好评的显示器,其性能和功能...
2025-07-29 165 ??????
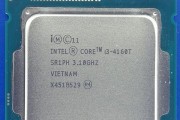
随着电子竞技行业的快速发展,越来越多的玩家开始关注电脑硬件的性能表现,特别是在玩剑灵这样高画质、大型多人在线角色扮演游戏中。本文将重点介绍使用i459...
2025-07-28 181 ??????

在过去,要在MacBookAir上安装Windows操作系统可能是一项复杂的任务,但是随着技术的发展和相关软件的改进,现在变得更加简单和便捷。本文将为...
2025-07-28 189 ??????

随着科技的发展,戴尔笔记本成为人们生活和工作中不可或缺的工具之一。而在使用戴尔笔记本过程中,有时我们需要重新安装操作系统。本文将详细介绍如何使用戴尔笔...
2025-07-27 146 ??????
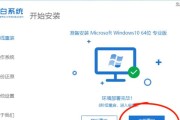
在使用HP笔记本的过程中,如果遇到系统出现故障或运行缓慢的情况,重新安装系统可能是一个解决问题的有效方法。然而,对于初次尝试重新安装系统的人来说,可能...
2025-07-26 207 ??????
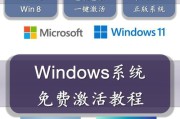
在某些情况下,您可能需要将苹果电脑中的Windows10系统改回为Windows7系统。本教程将为您提供详细的步骤和指导,帮助您成功将苹果电脑中的操作...
2025-07-26 133 ??????
最新评论