随着科技的飞速发展,处理器性能对于如今的计算机已经变得至关重要。而i74785t作为一款强劲的处理器,其性能无疑令人期待。本文将深入探讨i74785t...
2025-07-09 125 ??????
随着计算机系统的不断发展和应用程序的增多,机械硬盘的分区变得越来越重要。在Win10操作系统中,正确地进行硬盘分区可以优化存储空间,并显著提升系统性能。本文将详细介绍Win10机械硬盘分区的步骤和技巧,让您轻松掌握如何合理地管理硬盘空间。

备份重要数据
在进行硬盘分区之前,首先要备份重要的数据。分区过程中会对硬盘进行操作,存在一定风险。通过备份数据,即使出现不可预料的情况,也能确保数据的安全。
选择合适的分区工具
Win10操作系统自带了磁盘管理工具,可以用来进行硬盘分区操作。打开“控制面板”,点击“系统和安全”,选择“管理工具”下的“创建和格式化硬盘分区”。这是一个简单而实用的工具,适合大多数用户使用。

查看当前硬盘分区情况
在进行分区之前,我们需要了解当前硬盘的分区情况。在磁盘管理工具中,可以看到硬盘的总容量、已分配空间以及各个分区的情况。通过查看分区情况,可以更好地规划硬盘空间。
缩小系统分区
通常,系统分区会占用较大的空间。通过缩小系统分区,可以释放出一部分空间来创建新的分区。在磁盘管理工具中,右键点击系统分区,选择“压缩卷”,然后按照提示进行操作即可。
新建分区
通过新建分区,可以将硬盘划分为多个逻辑分区,用于存储不同类型的文件。在磁盘管理工具中,右键点击未分配空间,选择“新建简单卷”。按照向导进行操作,设置分区大小、文件系统以及驱动器号等信息。
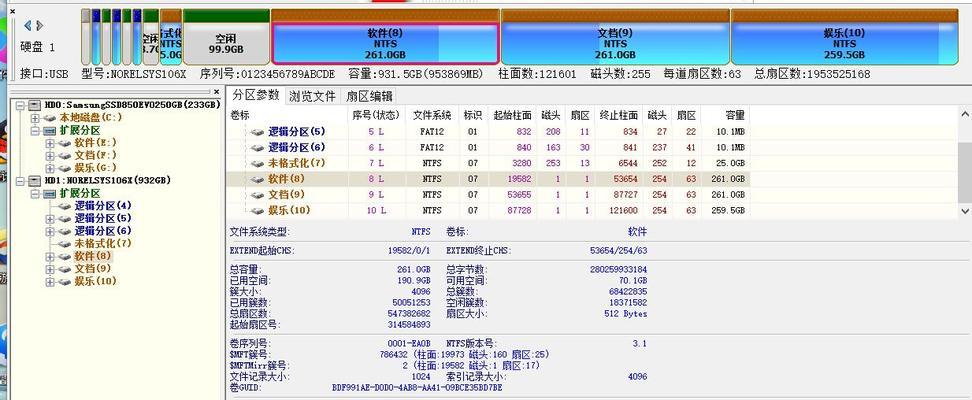
格式化分区
新建分区之后,需要对其进行格式化操作。格式化过程会将分区设置为指定的文件系统,使其能够存储文件和数据。在磁盘管理工具中,右键点击新建的分区,选择“格式化”,按照向导进行操作即可。
调整分区大小
如果在使用过程中发现分区大小不够或者过大,可以通过调整分区大小来重新分配硬盘空间。在磁盘管理工具中,右键点击分区,选择“扩展卷”或“收缩卷”,按照向导进行操作即可。
合并分区
如果硬盘上存在多个相邻的分区,可以将其合并为一个分区,以便更好地管理空间和文件。在磁盘管理工具中,右键点击其中一个分区,选择“删除卷”,然后右键点击另一个分区,选择“扩展卷”,按照向导进行操作即可。
设置逻辑驱动器
如果硬盘上有多个逻辑分区,可以通过设置逻辑驱动器来为每个分区分配一个驱动器号。在磁盘管理工具中,右键点击逻辑分区,选择“更改驱动器号和路径”,按照向导进行操作即可。
隐藏分区
有时候,我们希望某些分区对用户不可见。通过隐藏分区,可以实现这一目标。在磁盘管理工具中,右键点击分区,选择“属性”,勾选“隐藏卷”,然后点击“确定”即可。
设置主引导记录
如果在分区过程中需要创建或修复操作系统的引导记录,可以设置主引导记录。在磁盘管理工具中,右键点击分区,选择“标记为活动分区”,然后点击“确定”。
合理规划分区
在进行硬盘分区时,应该根据个人需求合理规划。比如,将系统和程序安装文件放在一个分区,将个人文件和数据放在另一个分区,可以更好地管理和保护数据。
定期整理分区
随着使用时间的增加,硬盘上的文件和数据会变得杂乱无章。定期整理分区可以优化硬盘空间,并提高文件访问速度。在磁盘管理工具中,右键点击分区,选择“碎片整理”,按照提示进行操作即可。
注意事项与常见问题
在进行硬盘分区时,需要注意一些常见问题。比如,要谨慎操作以避免数据丢失,要确保电源充足以避免意外中断等。如果遇到问题,可以参考Win10官方文档或向专业人士寻求帮助。
通过合理地进行Win10机械硬盘分区,我们可以优化存储空间,并提升系统性能。无论是对新硬盘的分区还是对已有分区的调整,掌握相应的技巧和步骤都是必要的。希望本文的教程能够帮助读者更好地管理和利用硬盘空间。
标签: ??????
相关文章

随着科技的飞速发展,处理器性能对于如今的计算机已经变得至关重要。而i74785t作为一款强劲的处理器,其性能无疑令人期待。本文将深入探讨i74785t...
2025-07-09 125 ??????

GhostWin7是一种通过克隆技术来安装系统的方法,可以方便快捷地将一个完整的系统映像镜像到电脑上。本文将详细介绍如何使用GhostWin7进行系统...
2025-07-09 187 ??????

近年来,影视行业发展迅猛,其中BV370所推出的电影《以不见不散》引起了广泛关注。本文将就该影片进行深入剖析,从各个方面解读其特色与魅力。 引子...
2025-07-06 146 ??????

随着科技的发展,台式机在人们的日常生活和工作中仍然扮演着重要角色。而作为台式机操作系统的核心,Windows10具备了更高的性能和更多的个性化功能。本...
2025-07-04 156 ??????
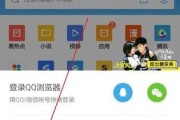
在日常使用手机浏览器的过程中,我们经常会因为误操作或其他原因而不小心删除了一些重要的浏览历史记录。这时候,如果能够恢复手机浏览器的历史记录,将会非常有...
2025-07-04 157 ??????
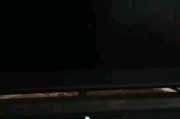
随着技术的不断发展,越来越多的用户开始关注U盘启动的功能。i3作为一款流行的操作系统,提供了便捷的U盘启动设置方法,让用户可以轻松实现系统启动。本文将...
2025-07-04 167 ??????
最新评论