随着苹果电脑的普及,越来越多的用户开始尝试使用U盘安装苹果系统。相比起传统的光盘安装方式,使用U盘安装不仅更加方便快捷,还能避免光驱故障等问题。本文将...
2024-10-31 219 盘安装苹果系统
苹果系统备受用户喜爱,然而,苹果设备的高昂价格限制了许多人的选择。幸运的是,我们可以使用U盘来在PC上安装苹果系统,让PC也能享受到苹果系统的乐趣。本文将详细介绍如何使用U盘在PC上安装苹果系统,希望对您有所帮助。
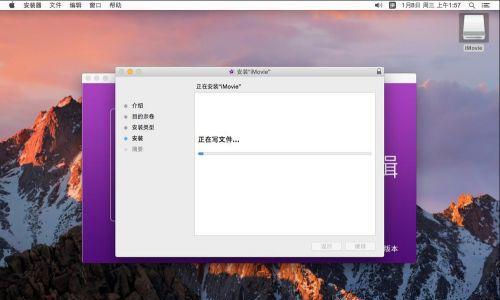
1.软件准备
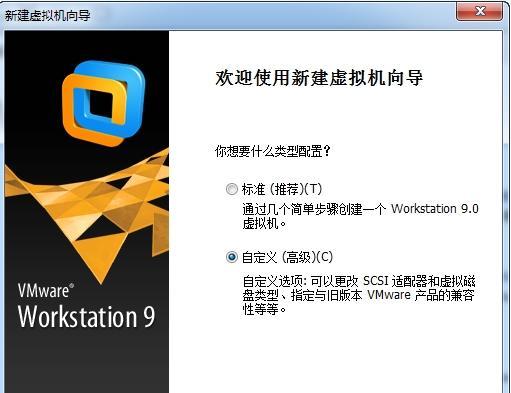
我们需要准备一些必要的软件:苹果系统镜像文件、TransMac软件和BootCampAssistant工具。
2.获取苹果系统镜像文件
前往苹果官方网站或其他可信赖的来源,下载最新版本的苹果系统镜像文件,确保文件完整且没有损坏。
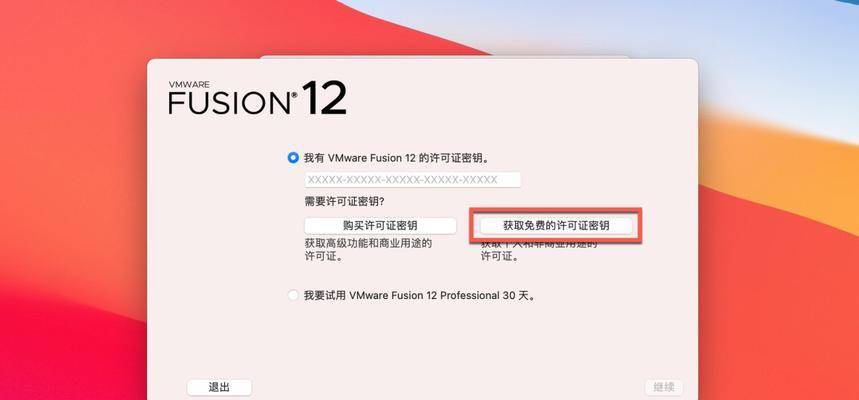
3.安装TransMac软件
下载并安装TransMac软件,这是一款用于在Windows系统上读写Mac格式文件的工具。
4.创建启动U盘
使用TransMac软件,将苹果系统镜像文件写入U盘中,创建一个可引导的启动U盘。
5.准备分区
使用Windows的磁盘管理工具,将硬盘分区出一部分空间作为苹果系统的安装目录。
6.启动PC并插入U盘
重启计算机,按下相应的快捷键进入BIOS设置界面,将U盘设为启动优先级第一。
7.进入苹果系统安装界面
重新启动计算机后,U盘启动,在引导菜单中选择进入苹果系统安装界面。
8.格式化分区
在安装界面,选择磁盘工具,对之前分出的空间进行格式化和分区,以准备安装苹果系统。
9.安装苹果系统
退出磁盘工具后,选择安装苹果系统,按照提示进行操作,完成苹果系统的安装过程。
10.配置和设置
安装完毕后,根据个人需要,配置和设置苹果系统,包括语言、时区、网络等。
11.安装BootCampAssistant
使用TransMac软件,将BootCampAssistant工具写入U盘中,用于调整苹果系统和Windows系统之间的切换。
12.设置双系统
打开BootCampAssistant工具,按照提示进行操作,设置双系统启动,以方便在苹果系统和Windows系统之间切换。
13.更新和维护
安装好双系统后,及时更新苹果系统和Windows系统的补丁,保持系统的稳定和安全。
14.注意事项
安装苹果系统需要一定的操作技巧和耐心,遇到问题时要注意备份重要数据,谨慎操作,以免造成数据丢失或系统崩溃。
15.
通过上述步骤,我们成功地在PC上使用U盘安装了苹果系统,现在您可以享受苹果系统带来的流畅和便利了。
虽然使用U盘在PC上安装苹果系统需要一些技巧和耐心,但只要按照步骤操作,就能成功完成。这种方法为那些想要尝试苹果系统却又不愿花费高昂价格购买苹果设备的用户提供了一个可行的选择。希望本文对您有所帮助,祝您安装成功!
标签: 盘安装苹果系统
相关文章

随着苹果电脑的普及,越来越多的用户开始尝试使用U盘安装苹果系统。相比起传统的光盘安装方式,使用U盘安装不仅更加方便快捷,还能避免光驱故障等问题。本文将...
2024-10-31 219 盘安装苹果系统
最新评论