随着时间的推移,苹果系统可能会出现一些问题,导致电脑变得缓慢或不稳定。为了解决这些问题,重新安装苹果系统是一种常见的解决方法。本文将教你如何使用U盘重...
2024-05-18 246 盘重新安装苹果系统
在使用苹果电脑时,有时会遇到系统故障、软件问题或需要清除硬盘等情况。重新安装苹果系统是解决这些问题的有效方法之一。本文将详细介绍如何使用U盘来重新安装苹果系统,帮助您解决各种系统相关问题。
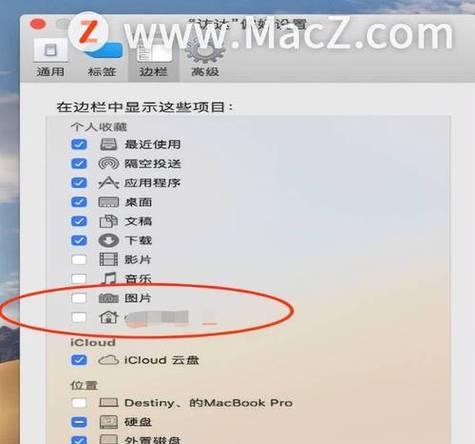
1.检查硬件兼容性
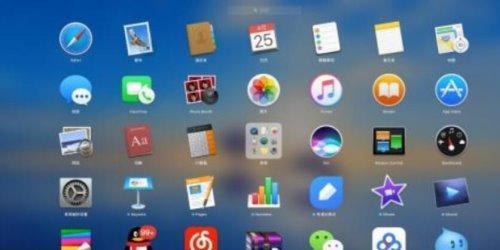
在重新安装苹果系统之前,首先要确保您的硬件与目标系统兼容。苹果官方网站提供了相关硬件和系统版本的兼容性列表,可以在官方网站上查询并确认。
2.下载合适的苹果系统镜像
访问苹果官方网站,找到合适的系统镜像下载页面。根据您的设备型号和需求选择下载对应的镜像文件,确保文件完整且未损坏。
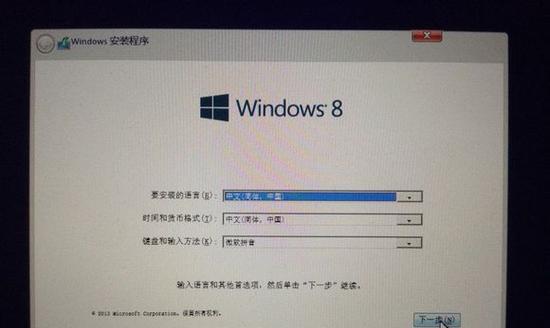
3.准备一个空白的U盘
在重新安装苹果系统之前,需要准备一个容量足够大的空白U盘。请确保U盘上没有重要数据,因为在制作启动盘的过程中,U盘上的所有数据将被删除。
4.使用磁盘工具格式化U盘
打开Mac电脑上的磁盘工具,并选择您要用作启动盘的U盘。使用磁盘工具对U盘进行格式化,选择MacOS扩展(日志式)作为文件系统,并为U盘命名。
5.制作启动盘
打开终端应用程序,在命令行中输入一条指令,将系统镜像文件写入U盘。这个过程可能需要一些时间,请耐心等待直到完成。
6.设置电脑启动顺序
重新启动您的Mac电脑,在启动时按住Option键不放,进入启动管理界面。选择U盘作为启动设备,并按下回车键确认选择。
7.进入安装界面
重新启动后,您的电脑将从U盘启动,并显示苹果系统安装界面。在此界面上,您可以选择安装语言、阅读和同意许可协议等步骤。
8.选择目标磁盘和安装类型
在安装界面上,选择您要安装系统的目标硬盘,并选择安装类型。您可以选择完全清除并重新安装系统,或者选择保留个人文件和应用程序进行安装。
9.等待系统安装
完成安装选项后,点击继续按钮,等待系统安装过程完成。这可能需要一段时间,请耐心等待。
10.配置系统设置
在安装完成后,系统会自动重启。您需要跟随引导程序进行一些基本设置,如选择地区、登录AppleID等。
11.迁移数据和应用程序
如果您选择了保留个人文件和应用程序进行安装,那么在配置系统设置后,您可以选择迁移旧系统的数据和应用程序到新系统中。
12.更新系统和应用程序
安装完成后,务必更新您的苹果系统和各个应用程序至最新版本,以确保系统的安全性和稳定性。
13.恢复个人文件备份
如果您在重新安装系统之前备份了个人文件,现在可以通过iTunes、iCloud等方式将备份的文件恢复到新系统中。
14.重新安装必要的软件和驱动程序
根据您的需求,重新安装所需的软件和驱动程序,以确保您的电脑正常工作,并满足个人需求。
15.系统重新安装完毕
至此,您已成功地使用U盘重新安装了苹果系统。祝贺您摆脱了系统故障和其他问题,享受全新的操作体验吧!
通过使用U盘重新安装苹果系统,您可以轻松解决系统故障和其他问题。请遵循本文所述的步骤,确保硬件兼容性、正确下载系统镜像、制作启动盘并按照引导进行安装。重新安装系统后,请及时更新系统和应用程序,并恢复个人文件备份,保持系统的安全和稳定。祝您顺利完成苹果系统的重新安装,享受畅快的使用体验!
标签: 盘重新安装苹果系统
相关文章
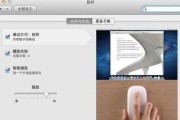
随着时间的推移,苹果系统可能会出现一些问题,导致电脑变得缓慢或不稳定。为了解决这些问题,重新安装苹果系统是一种常见的解决方法。本文将教你如何使用U盘重...
2024-05-18 246 盘重新安装苹果系统
最新评论