在安装操作系统时,很多人习惯使用光盘或U盘来进行安装。然而,有时候我们可能没有空闲的光盘或U盘,或者我们更倾向于使用硬盘来安装系统。本文将详细介绍如何...
2025-02-18 215 硬盘安装
随着电脑使用需求的增长,许多用户需要额外的存储空间来存储大量的文件和数据。在Win10系统下,添加硬盘并进行安装是一种常见的解决方案。本文将详细介绍如何在Win10系统中加装硬盘,为你提供一步步的操作指南。

准备工作:了解硬盘类型和接口
在进行硬盘加装之前,首先要了解自己需要的硬盘类型和接口,例如SATA或者NVMe。不同的硬盘类型需要使用不同的接口进行连接,因此在购买硬盘之前,要确保自己的电脑支持所选择硬盘的接口类型。
购买合适的硬盘和硬盘托架
在确定了硬盘类型和接口后,根据自己的需求购买合适的硬盘和对应的硬盘托架。硬盘托架是用来将硬盘固定在电脑内部的支架,确保硬盘的稳定性和连接可靠性。

打开电脑主机箱
在进行硬盘加装之前,需要将电脑主机箱打开。首先关闭电脑,并断开电源线,然后打开主机箱的侧面或者顶部盖子。确保操作时要注意静电防护,可以通过触摸金属表面来释放身上的静电。
找到合适的硬盘安装位置
在打开主机箱后,要寻找一个合适的硬盘安装位置。通常,主板上会有多个SATA接口和M.2插槽,你可以根据需要选择其中一个进行硬盘连接。
安装硬盘到硬盘托架
将购买的硬盘固定在硬盘托架上。通常情况下,硬盘托架会提供螺丝和螺丝孔,你可以使用螺丝将硬盘牢固地固定在托架上。确保硬盘安装稳固,避免在使用过程中产生松动或者断开连接的情况。
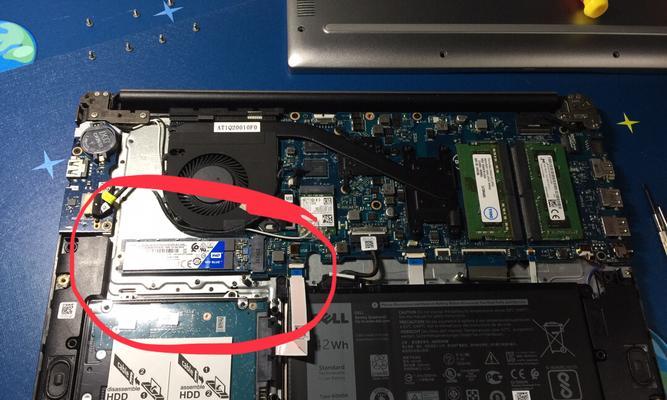
将硬盘连接到主板
根据硬盘的接口类型,选择合适的数据线将硬盘连接到主板上的对应接口。对于SATA接口的硬盘,可以使用SATA数据线进行连接;对于M.2接口的硬盘,直接将硬盘插入到对应的插槽中即可。
连接硬盘电源
除了连接数据线,还需要将硬盘连接到电源供应器上,以确保硬盘能够正常工作。对于SATA接口的硬盘,可以使用SATA电源线进行连接;对于M.2接口的硬盘,不需要额外的电源供应。
关闭主机箱并重新启动电脑
在完成硬盘连接后,将主机箱盖子或者侧板重新安装好,并重新连接电源线。然后启动电脑,进入Win10系统。
初始化新硬盘
在Win10系统中,打开“磁盘管理”工具,查看新安装的硬盘是否被识别。如果未被识别,可以右键点击该硬盘选择“初始化”操作,按照提示进行操作。
分区和格式化硬盘
在完成初始化之后,可以右键点击新硬盘选择“新建简单卷”操作,在弹出的向导中选择分区大小和文件系统类型,并进行格式化操作。这样,新硬盘就可以正常使用了。
移动文件到新硬盘
在新硬盘准备好后,你可以将原来存储在系统盘或其他硬盘中的文件移动到新硬盘中,以释放空间并提高系统的整体性能。
备份重要文件
在进行硬盘加装之前,最好提前备份重要的文件和数据,以防止意外情况发生导致文件丢失。
注意事项和常见问题解决方法
在硬盘加装过程中,可能会遇到一些问题,如硬盘无法识别、连接不稳定等。这时可以参考相关教程或者寻求技术支持进行解决。
定期维护和监控硬盘健康状态
硬盘作为存储设备,需要定期进行维护和监控。可以使用各种硬盘健康监测工具来检测硬盘的状态,并及时采取措施防止硬盘故障。
通过本文的介绍,你应该已经学会了如何在Win10系统下添加硬盘进行安装。根据自己的需求选择合适的硬盘和接口类型,并按照步骤进行连接和初始化操作,就可以轻松扩展存储空间,提高电脑的整体性能。希望本文对你有所帮助!
标签: 硬盘安装
相关文章
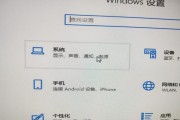
在安装操作系统时,很多人习惯使用光盘或U盘来进行安装。然而,有时候我们可能没有空闲的光盘或U盘,或者我们更倾向于使用硬盘来安装系统。本文将详细介绍如何...
2025-02-18 215 硬盘安装

随着技术的不断发展,越来越多的人选择自行安装操作系统。本文将教你如何使用Win10硬盘安装系统,让你能够轻松自行完成操作系统的安装。 1.准备工...
2025-02-13 258 硬盘安装
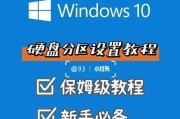
在电脑系统中,Windows10是最受欢迎的操作系统之一。为了使用这个强大的系统,我们需要在计算机上进行安装。本文将详细介绍如何使用硬盘进行Windo...
2025-01-07 257 硬盘安装
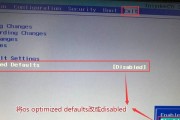
在计算机使用过程中,有时我们可能需要重新安装操作系统。而Win7作为一款稳定且广泛使用的操作系统,许多用户选择安装它来满足日常需求。本文将详细介绍如何...
2024-12-20 227 硬盘安装

安装操作系统是每位电脑用户在使用新设备或进行系统重装时不可避免的步骤。本文以安装Win10硬盘系统为例,介绍了安装过程中的步骤和注意事项。通过本文的指...
2024-07-04 282 硬盘安装

在今天的科技发展中,操作系统的安装成为了一项基本技能。本文将详细介绍如何使用硬盘来安装Win10系统。无论您是计算机新手还是有一定经验的用户,都能够通...
2024-06-09 273 硬盘安装
最新评论