硬盘PE重新分区教程(使用PE系统重塑硬盘分区,提高存储效率与性能)
在计算机使用过程中,硬盘的分区管理对于存储效率和性能有着重要的影响。随着时间的推移和数据的增长,硬盘分区可能变得混乱、容量不足或者文件碎片化。本篇文章将以硬盘PE重新分区教程为主题,介绍如何使用PE系统重新分区以优化硬盘空间利用率,提高存储效率与性能。
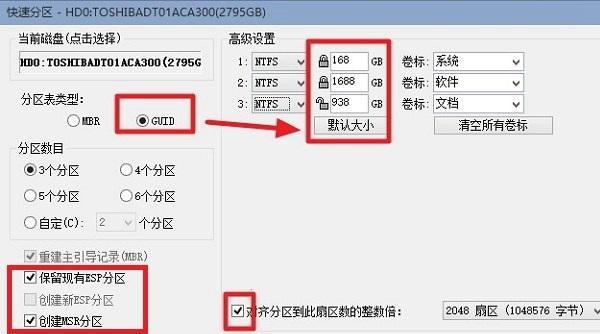
一:准备工作
在进行硬盘PE重新分区之前,我们需要准备一些必要的工作。备份重要数据至安全位置,以防数据丢失。准备一台可引导的PE系统,可以通过制作启动U盘或使用其他可引导设备。确保有足够的空闲空间用于重新分区操作。
二:进入PE系统
将制作好的启动U盘插入计算机,并在开机时按下对应的快捷键进入BIOS设置。将启动顺序调整为从U盘启动,然后保存设置并重启计算机。计算机重新启动后,会进入PE系统界面。
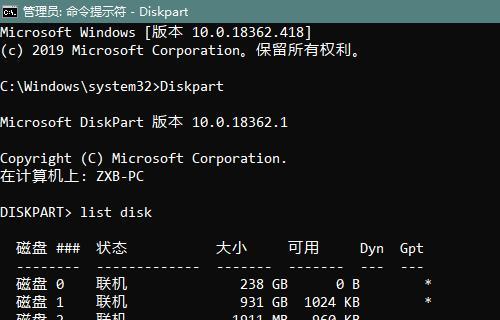
三:打开分区工具
在PE系统界面上,我们需要找到并打开一个适用于硬盘分区的工具。常用的工具有DiskGenius、AOMEIPartitionAssistant等。双击打开工具后,会显示硬盘的分区情况和相关操作选项。
四:查看硬盘信息
在分区工具中,我们可以查看当前硬盘的详细信息,包括硬盘型号、容量、分区情况等。通过查看硬盘信息,可以对磁盘进行合理规划和重新分区。
五:调整分区大小
根据硬盘的实际情况和需求,我们可以调整分区的大小。点击选中目标分区,然后选择调整分区大小的选项。在弹出的对话框中,输入新的分区大小,并进行确认操作。

六:合并分区
如果硬盘上有多个相邻的空闲分区,我们可以考虑将它们合并为一个更大的分区。选择需要合并的分区,点击合并分区的选项,并根据提示进行操作。合并分区会增加单个分区的可用空间。
七:创建新分区
如果硬盘上有未分配空间,我们可以使用这部分空间来创建新的分区。选择未分配空间,点击创建新分区的选项,在弹出的对话框中设置新分区的大小和文件系统类型,并进行确认操作。
八:格式化分区
在创建新分区或调整分区大小之后,我们需要进行格式化操作。选择目标分区,点击格式化选项,并选择合适的文件系统类型。格式化会清空分区内所有数据,请确保已备份重要数据。
九:移动分区位置
如果硬盘上有多个分区且排列不合理,我们可以通过移动分区位置来进行优化。选择需要移动的分区,点击移动分区的选项,并根据提示进行操作。移动分区可能需要一些时间,请耐心等待。
十:修复文件系统
在分区管理过程中,有时会出现文件系统错误或损坏的情况。选择目标分区,点击修复文件系统选项,并进行修复操作。修复文件系统可以恢复分区的可用性和稳定性。
十一:清理垃圾文件
硬盘上积累了大量的垃圾文件会占用存储空间并影响性能。在分区工具中,我们可以选择清理垃圾文件的选项,并进行操作。清理垃圾文件可以释放硬盘空间,提升性能。
十二:优化硬盘分区
根据硬盘使用情况和个人需求,我们可以进行一些其他的优化操作。比如,对于经常访问的文件,可以将其放置在容量较大、读写速度较快的分区中。通过合理的分区优化,可以提高硬盘的整体性能和效率。
十三:保存操作结果
在完成硬盘PE重新分区操作之后,我们需要点击保存或应用按钮来保存所有操作结果。保存操作结果将重新分区的修改写入硬盘,并使其生效。
十四:重启计算机
在保存操作结果后,我们需要重启计算机以使重新分区的设置生效。在重启过程中,请及时拔掉启动U盘或其他可引导设备,以免再次进入PE系统。
十五:
通过使用PE系统重新分区,我们可以快速优化硬盘空间利用率,提高存储效率与性能。在进行操作前,请务必备份重要数据,并谨慎选择操作选项。希望本篇文章对你理解硬盘PE重新分区教程有所帮助。
标签: 硬盘重新分区
相关文章

最新评论