在一些情况下,我们需要重新安装操作系统或者更换一个新的系统版本,此时使用U盘进行系统安装是一个方便且快捷的选择。本文将详细介绍联想笔记本如何通过U盘启...
2025-07-10 195 联想笔记本
在日常使用联想笔记本电脑过程中,有时我们需要重新安装操作系统,而使用U盘安装系统是一种快捷且便捷的方式。本文将为大家详细介绍如何在联想笔记本上使用U盘安装系统,让大家能够轻松完成系统安装,提高电脑使用的效率。
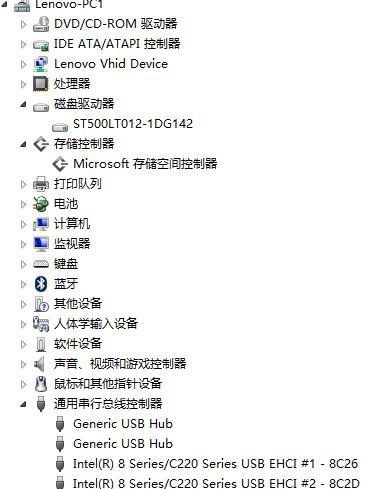
准备所需材料和工具
1.确认你有一台联想笔记本电脑和一只可用的U盘;
2.请确保你拥有操作系统的安装文件或镜像文件;
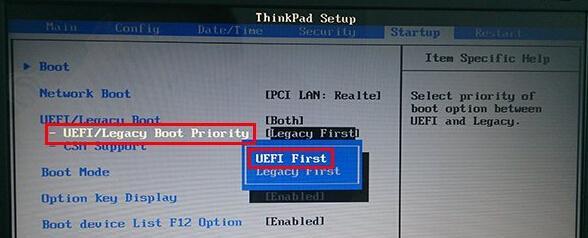
3.准备一个可用的电脑,用于制作U盘启动盘;
4.下载并安装一个可用的制作U盘启动盘的软件。
制作U盘启动盘
1.打开下载好的制作U盘启动盘的软件,将U盘插入电脑上;
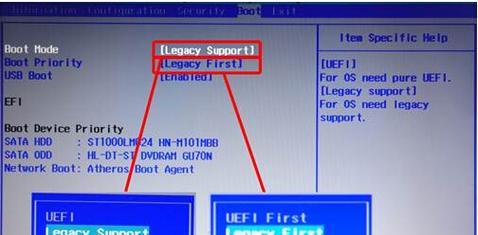
2.在软件中选择"制作U盘启动盘"选项,并选择你准备好的操作系统镜像文件;
3.点击"开始制作"按钮,等待软件完成U盘启动盘的制作过程。
设置笔记本电脑的启动顺序
1.关机后按下电源键启动笔记本电脑,并在联想LOGO出现前按下F2或Fn+F2进入BIOS设置界面;
2.在BIOS设置界面中,使用方向键选择"启动"选项,并找到"启动顺序";
3.将U盘启动选项调整至第一位,确保在启动时首先从U盘启动。
安装系统
1.重新启动联想笔记本电脑,此时系统将从U盘启动;
2.在安装界面中,选择你的操作系统语言和其他相关设置,并点击"下一步"继续安装过程;
3.同意许可协议后,选择你希望安装系统的硬盘分区,并点击"下一步"继续;
4.系统开始安装,并在安装过程中根据提示完成相关设置和配置;
5.完成安装后,系统会自动重启。
系统设置和驱动安装
1.系统重启后,按照系统的提示设置你的电脑名称、网络连接等信息;
2.进入系统后,通过联想官网或驱动管理软件下载并安装适合你电脑型号的驱动程序;
3.安装完驱动后,重启电脑并完成系统安装和设置。
常见问题解决
1.U盘启动失败:请检查U盘是否正常插入、U盘是否制作成功或重新制作U盘启动盘;
2.安装过程中出错:请确保操作系统镜像文件完整且没有损坏,可以重新下载或更换镜像文件;
3.驱动安装失败:请确认下载的驱动程序是否适合你的电脑型号,可以尝试使用驱动管理软件自动安装。
通过本文的步骤,大家可以在联想笔记本电脑上轻松使用U盘安装系统。这种安装方式简单方便,适用于各种操作系统版本。希望本文对大家有所帮助,祝愿大家顺利完成系统安装!
标签: 联想笔记本
相关文章

在一些情况下,我们需要重新安装操作系统或者更换一个新的系统版本,此时使用U盘进行系统安装是一个方便且快捷的选择。本文将详细介绍联想笔记本如何通过U盘启...
2025-07-10 195 联想笔记本

作为一款商务办公笔记本电脑,联想X1系列一直以来备受关注。其强大的性能和稳定的品质,使得它成为许多商务人士的首选之一。本文将对联想X1笔记本进行全面评...
2025-06-28 222 联想笔记本
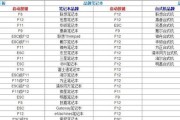
随着技术的不断发展,越来越多的用户选择使用U盘来启动笔记本电脑。然而,对于一些不熟悉技术操作的用户来说,如何在联想G50笔记本上设置U盘启动可能会有些...
2025-06-25 167 联想笔记本

随着科技的不断发展,许多用户对于计算机系统的使用要求越来越高,而安装操作系统是其中的重要一环。本文将以联想笔记本Win7系统装机教程为主题,为大家详细...
2025-06-24 134 联想笔记本

随着Windows8操作系统的发布,许多用户希望将其安装在自己的联想笔记本上,以体验其全新的功能和界面。然而,对于初次尝试的用户来说,安装Window...
2025-05-29 233 联想笔记本
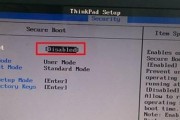
BIOS(BasicInput/OutputSystem)是计算机启动时自检和初始化硬件的程序,进入BIOS设置可以对电脑进行各种调整。下面将介绍如何...
2025-05-10 202 联想笔记本
最新评论