使用大白菜镜像Win7安装教程(详解大白菜镜像Win7的安装步骤和注意事项,让你快速实现系统安装)
随着Windows7系统的逐渐过时,越来越多的人开始使用大白菜镜像进行安装,以满足个人和企业的特殊需求。本文将详细介绍如何使用大白菜镜像Win7进行安装,并提供了一些注意事项,以帮助读者轻松搭建自己的Windows7系统。

一、下载大白菜镜像Win7安装文件
二、制作启动盘
三、设置BIOS启动顺序
四、进入安装界面
五、选择语言和区域设置
六、选择安装类型
七、选择安装位置
八、开始安装
九、等待安装完成
十、设置用户名和密码
十一、选择网络类型
十二、更新系统和驱动程序
十三、常见问题解答
1.如何解决安装失败的问题?
2.如何解决驱动程序缺失的问题?
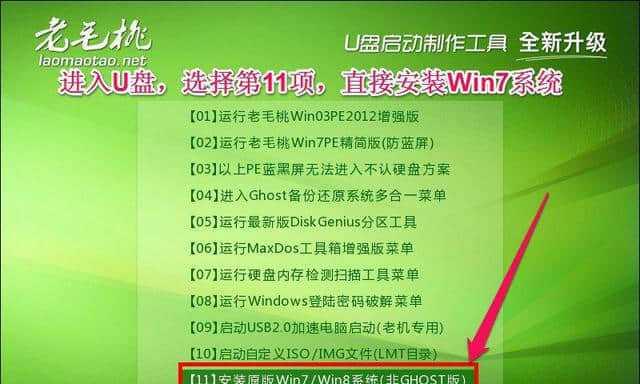
3.如何解决系统激活问题?
4.如何解决无法连接网络的问题?
5.如何解决系统运行缓慢的问题?
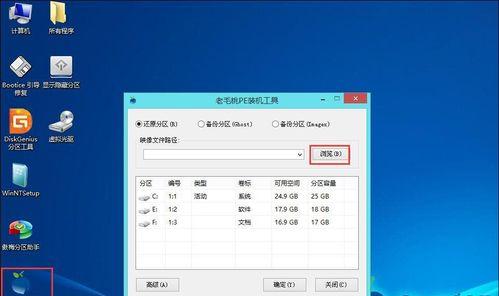
十四、注意事项
1.确认硬件兼容性
2.备份重要数据
3.阅读软件许可协议
4.安装过程中保持电源稳定
5.及时安装更新和驱动程序
十五、
一、下载大白菜镜像Win7安装文件
下载大白菜镜像Win7安装文件,确保获得一个完整的、未经篡改的镜像文件,以避免后续安装过程中出现问题。
二、制作启动盘
将下载好的大白菜镜像Win7安装文件制作成启动盘,可以使用第三方工具如Rufus或UltraISO来完成这一步骤。
三、设置BIOS启动顺序
在进入系统安装界面前,需要将启动盘设为BIOS启动顺序的第一项,确保电脑能够从启动盘启动。
四、进入安装界面
重启电脑后,根据提示按下相应的按键进入系统安装界面,通常是通过按下F2、F10或Del键等。
五、选择语言和区域设置
在系统安装界面上,选择合适的语言和区域设置,这将决定安装后系统的默认设置。
六、选择安装类型
根据个人需求选择适合自己的安装类型,有清洁安装和升级两种选择。
七、选择安装位置
如果你的电脑上已有其他操作系统,需要在这一步骤中选择安装位置,并为Windows7分配足够的磁盘空间。
八、开始安装
点击“安装”按钮,系统将开始进行安装过程,这可能需要一段时间,请耐心等待。
九、等待安装完成
系统将自动进行安装,并在安装完成后自动重启电脑。在此过程中,请勿进行任何操作,以免影响安装过程。
十、设置用户名和密码
在重启后的系统登录界面上,设置你的用户名和密码,这将成为你以后登录系统的凭证。
十一、选择网络类型
根据个人需求选择网络类型,可以是家庭网络、公共网络或工作网络。这将决定系统默认的网络设置。
十二、更新系统和驱动程序
安装完成后,及时进行系统更新和驱动程序的安装,以确保系统的稳定性和安全性。
十三、常见问题解答
1.如何解决安装失败的问题?
如果安装过程中出现失败的情况,可以尝试重新制作启动盘,检查镜像文件是否完整,并确保硬件兼容性。
2.如何解决驱动程序缺失的问题?
在安装完成后,如果发现某些硬件设备没有驱动程序,可以手动下载并安装相应的驱动程序。
3.如何解决系统激活问题?
如果系统提示需要激活Windows7,可以尝试使用正版的激活工具进行激活,或者购买合法的产品密钥进行激活。
4.如何解决无法连接网络的问题?
如果安装完成后无法连接网络,可以检查网络设置是否正确,排除网络设备故障,并确保驱动程序已正确安装。
5.如何解决系统运行缓慢的问题?
如果安装完成后系统运行缓慢,可以尝试关闭不必要的启动项,优化系统设置,并清理垃圾文件。
十四、注意事项
1.确认硬件兼容性:在安装前,确认你的电脑硬件是否兼容Windows7系统要求。
2.备份重要数据:在安装前,务必备份重要的个人数据,以防数据丢失或损坏。
3.阅读软件许可协议:在安装过程中,仔细阅读并同意软件许可协议,遵守相关规定。
4.安装过程中保持电源稳定:在安装过程中,保持电脑的电源稳定,避免突然断电导致安装失败。
5.及时安装更新和驱动程序:安装完成后,及时进行系统更新和驱动程序的安装,以提升系统性能和稳定性。
十五、
通过本文的教程,你应该能够轻松使用大白菜镜像Win7进行安装,并注意到一些常见问题和注意事项。希望这些内容能帮助你顺利搭建自己的Windows7系统。
标签: 大白菜镜像
相关文章

最新评论