U盘装系统教程(详细教你如何通过格式化U盘来安装操作系统)
在电脑上装系统是常见的操作,而使用U盘来安装系统已经成为一种流行的选择。本文将详细介绍如何通过格式化U盘来准备安装系统所需的启动盘,让您轻松完成系统安装。
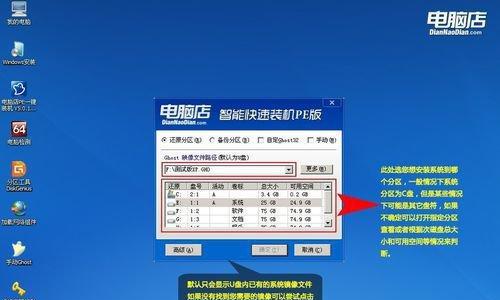
选择合适的U盘
选择一款品质可靠的U盘。推荐选择容量大于8GB的U盘,确保能够存放所需的系统镜像文件和启动工具。
备份重要数据
在开始格式化U盘之前,务必备份U盘中的重要数据。格式化会清空U盘中的所有内容,一旦操作不当就无法恢复。
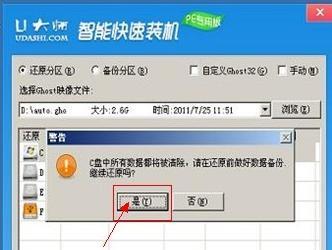
插入U盘并打开磁盘管理工具
将U盘插入电脑USB口后,打开磁盘管理工具。可以通过在“开始”菜单中搜索“磁盘管理”来快速找到该工具。
找到对应的U盘
在磁盘管理工具中,找到对应的U盘。通常可以通过U盘的容量来识别,确保操作的是需要格式化的U盘。
备份U盘中的重要分区
如果U盘中存在重要的分区,可以先对其进行备份,以便格式化后能够还原。
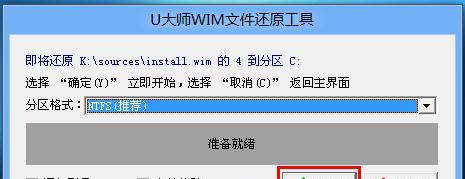
删除所有分区
选中U盘中的所有分区后,点击“删除分区”。这将清除U盘上的所有数据,因此请务必确保已经备份。
新建分区
点击“新建简单卷”,按照向导进行设置。可以选择分区的大小、格式等选项。建议选择默认设置以保证兼容性。
格式化分区
在新建分区后,对其进行格式化。选择“快速格式化”选项可以节省一些时间,但会略有降低性能。
分配盘符
格式化完成后,为U盘分配一个可识别的盘符,方便后续操作。
下载系统镜像文件
在准备好的U盘上安装系统之前,需要下载对应的系统镜像文件。可以从官方网站或其他可信来源下载。
制作启动U盘
使用专门的软件工具,如Rufus或Windows10自带的工具,将系统镜像文件写入U盘,制作成启动U盘。
设置电脑启动顺序
在电脑重启时,按下相应的快捷键(通常是F2、F10或Del键)进入BIOS设置界面。将U盘设置为第一启动设备。
重启电脑并安装系统
重启电脑后,系统会自动从U盘启动。按照系统安装向导的提示,完成操作系统的安装过程。
安装完毕后移除U盘
在系统安装完成后,记得将U盘从电脑中取出,以免影响正常的启动和使用。
通过格式化U盘并制作成启动U盘,我们可以方便地安装操作系统。只需按照以上步骤进行操作,就能够轻松完成系统的安装。请务必注意备份重要数据,并谨慎操作以免造成数据丢失。
标签: 电脑格式化盘
相关文章

最新评论