简易教程(一步步教你如何利用U盘快速安装Win7系统)
随着技术的发展,使用U盘进行深度启动已经成为安装操作系统的常用方式之一。本文将详细介绍如何利用U盘深度启动安装Win7系统,帮助你轻松完成系统安装。
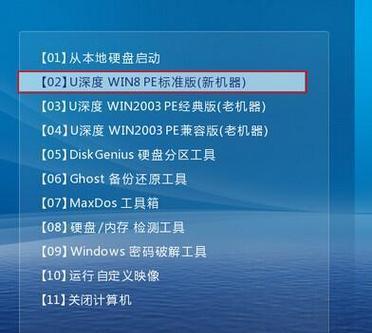
准备工作
在开始之前,你需要准备一个容量大于4GB的U盘,并确保U盘内没有重要数据。你还需要下载Win7系统的镜像文件,并准备好一个可用的电脑。
下载并安装U盘制作工具
你需要下载一个可靠的U盘制作工具,如Rufus。安装完成后,打开该软件。

选择U盘和镜像文件
在Rufus中,首先选择你准备好的U盘,确保正确的驱动器被选中。点击“选择”按钮,找到你下载好的Win7系统镜像文件,并点击“打开”。
配置启动选项
在Rufus的界面上,你可以看到一些启动选项。一般情况下,你可以使用默认选项,但是你可以根据需要进行调整。确保选中了“GPT”和“BIOS或UEFI-CSM”选项,然后点击“开始”。
警告信息
在开始制作之前,Rufus会显示一条警告信息,提醒你U盘内的所有数据都将被删除。请确保你已经备份了重要的文件,并点击“是”继续。
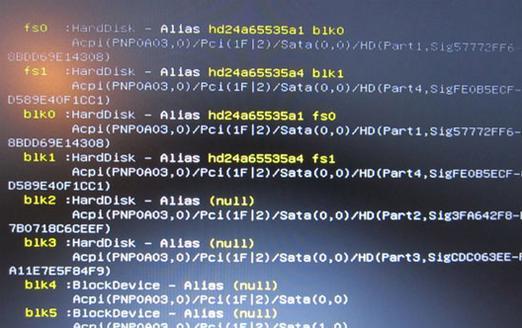
制作U盘启动器
Rufus会自动开始制作U盘启动器。这个过程可能需要一些时间,取决于你的U盘速度和系统镜像文件的大小。
重启电脑
当制作完成后,关闭Rufus并重启你的电脑。在开机过程中,按下相应的按键(一般是F2、F10或Del键)进入BIOS设置。
选择U盘启动
在BIOS设置界面中,找到启动选项并选择U盘作为首选启动设备。保存设置并退出BIOS。
进入Win7安装界面
重启电脑后,你会看到Win7安装界面。根据提示进行语言、时区等设置,并点击“下一步”。
选择安装类型
在接下来的界面上,选择“自定义(高级)”安装类型,然后选择你想要安装Win7系统的硬盘,并点击“下一步”。
等待安装
Win7系统会开始进行安装,这个过程可能需要一些时间。请耐心等待,不要中断安装过程。
设置用户名和密码
在安装过程中,系统会要求你设置用户名和密码。请根据要求进行设置,并点击“下一步”。
等待系统配置
安装完成后,系统会进行一些配置工作。这个过程可能需要一些时间,请耐心等待。
完成安装
当所有配置工作完成后,系统会自动重启。此时,你已经成功安装了Win7系统!
通过本文的教程,你学会了如何利用U盘进行深度启动安装Win7系统。这种方法简单快捷,非常适合没有光驱的电脑或需要频繁安装系统的情况。希望这篇文章能够帮助到你!
标签: 盘深度启动
相关文章

最新评论