手把手教你制作装机系统U盘(快速、简便、可靠的U盘装系统教程)
在进行电脑装机时,我们经常需要使用U盘来安装操作系统。但是如何制作一个可靠且方便使用的装机系统U盘呢?本文将为大家详细介绍制作装机系统U盘的方法,帮助您轻松完成系统安装。
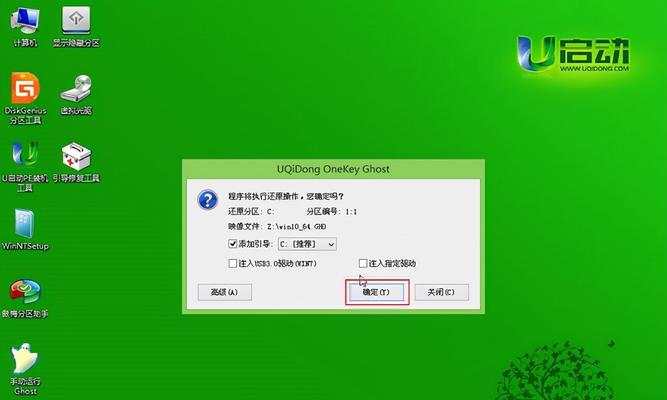
1.准备所需材料
在开始制作装机系统U盘之前,我们需要准备好一台电脑、一根U盘以及一个可用的操作系统安装镜像文件。
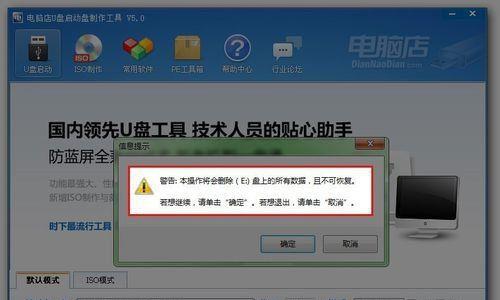
2.插入U盘并格式化
将U盘插入电脑USB接口后,打开“我的电脑”,右键点击U盘图标,选择“格式化”。在弹出的对话框中选择“默认设置”,点击“开始”进行格式化。
3.下载并安装制作工具
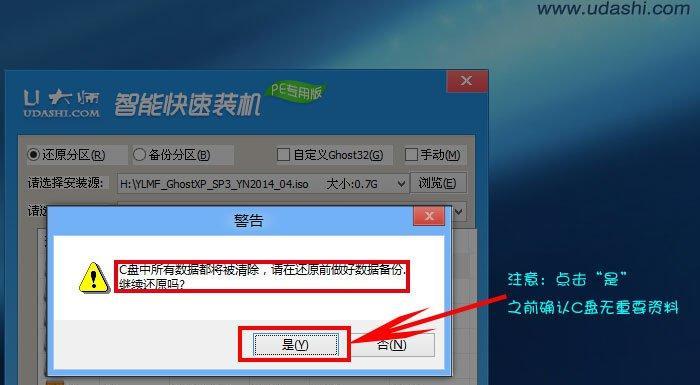
打开浏览器,搜索并下载一个可信赖的装机系统U盘制作工具,如Rufus。下载完成后,双击安装程序并按照提示进行安装。
4.打开制作工具并选择U盘
双击打开已安装的制作工具,选择刚才格式化的U盘作为目标设备。
5.导入操作系统镜像文件
在制作工具中,找到“镜像文件”或“ISO文件”选项,点击“浏览”并选择您下载好的操作系统安装镜像文件。
6.设置分区和文件系统
在制作工具中,找到“分区方案”选项,选择“MBR”作为分区方案,并选择“NTFS”作为文件系统。
7.设置其他选项
根据个人需求,您可以在制作工具中选择其他选项,如设置U盘标签、创建启动分区等。
8.开始制作U盘
点击制作工具界面上的“开始”按钮,开始制作装机系统U盘。制作过程可能需要一些时间,请耐心等待。
9.检查制作结果
制作完成后,制作工具会显示一个成功的提示信息。您可以插拔U盘并检查其中的文件,确保制作过程没有出现错误。
10.设置电脑启动顺序
将制作好的装机系统U盘插入待安装系统的电脑中,并重启电脑。进入BIOS设置界面,将U盘设置为第一启动设备。
11.启动电脑并进入装机界面
保存BIOS设置后,重启电脑即可从U盘启动。按照屏幕上的提示,进入装机界面。
12.安装操作系统
在装机界面中,按照提示进行操作系统的安装。根据您的需要,可以选择分区、设置用户名密码等选项。
13.完成系统安装
等待操作系统安装完成,期间可能需要重启电脑一次或多次。安装完成后,您可以进行系统设置和个性化配置。
14.拔出U盘并重启电脑
在系统安装完成后,将U盘拔出电脑,并重启电脑。此时,您的电脑已经成功安装了操作系统。
15.小结
通过本文的教程,您学会了如何制作装机系统U盘。制作一个可靠且方便使用的U盘装系统,能够帮助您节省时间和精力,让系统安装变得更加轻松快捷。祝您在电脑装机过程中取得成功!
标签: 制作装机系统盘
相关文章

最新评论