玫瑰少年是一首深受广大音乐爱好者喜爱的钢琴曲,通过电脑键盘也可以弹奏出这首动听的旋律。本文将介绍以电脑键盘弹奏玫瑰少年的教程,帮助初学者快速掌握这一技...
2025-08-16 204 教程
在某些情况下,您可能需要使用U盘来启动并安装电脑的iOS系统。本文将提供一份详细的教程,以指导您完成这个过程。请确保您有一台可用的U盘和合法的iOS系统安装文件。

准备工作
1.确认U盘的可用性
插入U盘并确保它能够正常读写。如果U盘有损坏或者不可读写,您需要更换一个可用的U盘。
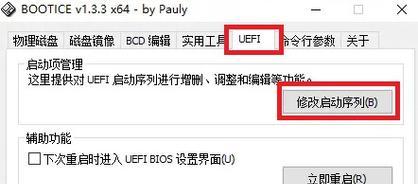
2.下载合法的iOS系统安装文件
在苹果官方网站或其他可信赖的来源下载合法的iOS系统安装文件。请注意,未经授权的安装文件可能会导致系统不稳定或出现其他问题。
制作U盘启动器
3.格式化U盘

将U盘插入电脑,并使用磁盘工具对其进行格式化。选择FAT32格式以确保兼容性,并选择快速格式化选项以节省时间。
4.使用启动盘制作工具
下载并安装一个可靠的启动盘制作工具,例如Rufus或UNetbootin。打开工具,并按照界面上的指导选择正确的U盘和iOS系统安装文件。
5.启动盘制作选项设置
根据您的需求,选择合适的启动盘制作选项。通常,您需要选择U盘作为启动设备,并设置分区方案为GPT(GUID分区表)。
6.开始制作启动盘
点击制作按钮开始制作U盘启动器。这个过程可能需要一些时间,请耐心等待直到制作完成。
设置电脑启动顺序
7.进入BIOS设置界面
重启电脑并在开机过程中按下特定的键,例如F2、Delete或ESC键(具体键位取决于您的电脑型号和制造商),进入BIOS设置界面。
8.找到启动选项
在BIOS设置界面中,找到并点击“启动”选项。这个选项可能在不同的BIOS版本中有所不同,您可以查看电脑制造商提供的手册或者搜索相关信息来找到正确的选项。
9.更改启动顺序
在启动选项中,将U盘移动到首选启动设备的位置。确保它位于硬盘驱动器之前,以确保系统能够从U盘启动。
10.保存并退出
保存对BIOS设置的更改,并退出设置界面。在退出时,系统会要求您重新启动电脑。
从U盘启动并安装iOS系统
11.插入U盘并重新启动
在电脑重新启动之前,插入制作好的U盘。系统将从U盘启动而不是从硬盘驱动器启动。
12.进入安装界面
等待电脑重新启动并进入U盘的启动界面。根据屏幕上的提示选择安装iOS系统的选项。
13.安装iOS系统
按照屏幕上的指导完成iOS系统的安装过程。请注意,这个过程可能需要一些时间,请确保电脑处于稳定的电源供应状态。
14.完成安装
一旦安装完成,系统将提示您重新启动电脑。此时,您可以拔出U盘并重新启动,然后就可以享受新安装的iOS系统了。
通过这份详细的教程,您已经学会了如何使用U盘来启动并安装电脑的iOS系统。请确保您遵循本文中提到的步骤,并注意备份重要数据以防止数据丢失。祝您成功安装和使用iOS系统!
标签: 教程
相关文章

玫瑰少年是一首深受广大音乐爱好者喜爱的钢琴曲,通过电脑键盘也可以弹奏出这首动听的旋律。本文将介绍以电脑键盘弹奏玫瑰少年的教程,帮助初学者快速掌握这一技...
2025-08-16 204 教程

在计算机的硬件层面上,BIOS(BasicInput/OutputSystem)是操作系统启动前最基本的程序,负责初始化硬件设备和操作系统的加载。Wi...
2025-08-02 131 教程

随着互联网的快速发展,网络安全问题日益引起人们的关注。为了保护个人隐私和信息安全,我们需要一种可靠且易于使用的加密工具。本文将介绍如何使用U盘制作Go...
2025-07-20 129 教程

在如今的计算机时代,Mac和Win7系统都是非常受欢迎的操作系统。然而,对于一些新手来说,学习如何使用这两个系统可能会有一些困难。本教程将为您提供Ma...
2025-07-14 139 教程
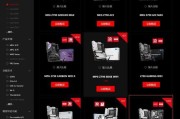
BIOS(BasicInput/OutputSystem)是电脑中负责启动和配置硬件的软件。BIOS设置对于电脑的性能和稳定性具有重要影响,但对于很多...
2025-07-10 210 教程

在互联网时代,拥有一个个人博客网站已经成为越来越多人的选择。而Ghost作为一款轻量级、易用且功能强大的博客平台,成为了众多博主的首选。本文将通过Gh...
2025-06-14 228 教程
最新评论