在使用笔记本电脑的过程中,硬盘可能会出现故障或容量不足的情况,这时候就需要更换一个新的硬盘并重新安装系统。本文将详细介绍如何给笔记本安装新硬盘并安装系...
2025-08-09 152 笔记本
在使用笔记本电脑的过程中,系统问题是一个常见的困扰。当我们的笔记本电脑出现系统崩溃、死机等问题时,重新安装系统是一个解决方法。而使用U盘进行系统安装,相对于光盘安装更加方便快捷。本文将为您详细介绍如何在HP笔记本电脑上使用U盘安装系统的步骤和注意事项。
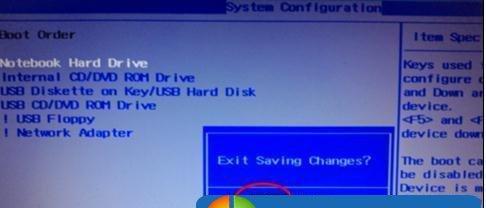
准备工作
在进行系统安装之前,我们需要准备好一台HP笔记本电脑、一根U盘、一个可用的电脑和一个Windows操作系统安装文件镜像。
制作启动U盘
将U盘插入可用的电脑,打开磁盘管理工具,选择U盘,删除所有分区并格式化为FAT32格式。然后使用工具将Windows操作系统安装文件镜像写入U盘中,确保U盘成为启动盘。
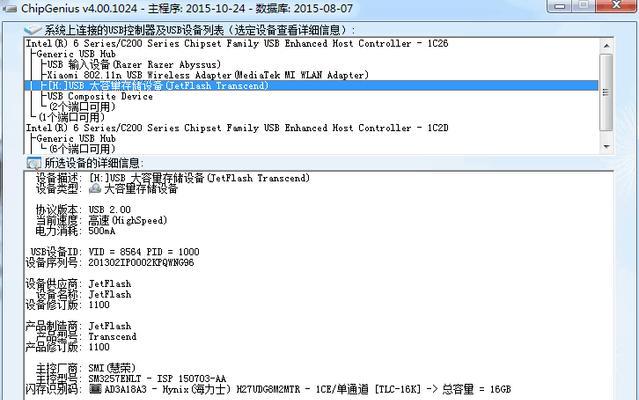
设置HP笔记本启动顺序
重启HP笔记本电脑,按下电源键同时按F10或者Esc键进入BIOS界面。在启动选项中,将U盘移动到首位,保存设置并退出。
进入系统安装界面
重启HP笔记本电脑后,U盘会自动引导进入系统安装界面。根据提示选择语言、时区和键盘布局等设置。
选择安装方式
系统安装界面上有两个选项,一是升级已安装的操作系统,二是进行新的自定义安装。根据需求选择相应的安装方式。
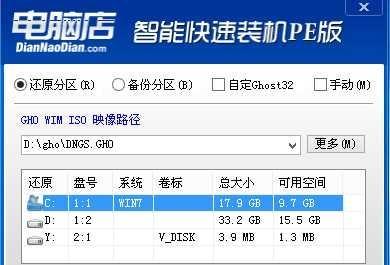
选择磁盘分区
如果选择新的自定义安装方式,系统会显示磁盘分区的界面。可以根据需要删除、创建、格式化磁盘分区。
进行系统安装
在确定好磁盘分区后,点击“下一步”按钮开始系统安装。安装过程可能需要一段时间,请耐心等待。
设置系统选项
在系统安装完成后,会出现一些设置选项,如用户账户、密码、网络连接等。根据个人需求进行相应设置。
等待系统配置
设置完成后,系统会自动进行一些配置工作。这个过程需要一些时间,请耐心等待。
系统启动
系统配置完成后,HP笔记本电脑会自动重启,并进入安装好的系统界面。此时,您可以进行一些基础设置和软件安装。
更新驱动程序
为了保证系统正常运行,及时更新HP笔记本电脑的驱动程序是非常重要的一步。可以通过HP官方网站或驱动管理工具进行更新。
安装常用软件
根据个人需求,安装一些常用的软件是使用笔记本电脑的必要步骤。如办公软件、娱乐软件等。
恢复个人文件和设置
如果您有备份好的个人文件和设置,可以将其恢复到新安装的系统中。确保数据的完整性和安全性。
优化系统性能
为了提升HP笔记本电脑的性能,您可以进行一些系统优化操作。如清理垃圾文件、关闭不必要的启动项等。
系统安装完成
通过以上步骤,您已经成功地使用U盘在HP笔记本电脑上安装了新的操作系统。享受全新的系统带来的流畅体验吧!
通过本文的详细步骤,您可以轻松地使用U盘在HP笔记本电脑上安装系统。请按照指引一步步操作,同时注意备份重要数据,避免数据丢失。祝您安装顺利!
标签: 笔记本
相关文章

在使用笔记本电脑的过程中,硬盘可能会出现故障或容量不足的情况,这时候就需要更换一个新的硬盘并重新安装系统。本文将详细介绍如何给笔记本安装新硬盘并安装系...
2025-08-09 152 笔记本

随着数据存储的需求不断增长,许多用户希望在自己的笔记本上安装两个硬盘,以获得更大的存储空间和更高的数据传输速度。在本文中,我们将提供一份简易的教程,帮...
2025-07-08 208 笔记本

随着现代科技的飞速发展,笔记本电脑成为我们生活中不可或缺的工具。然而,有时我们可能会遇到笔记本开机没反应的情况,这给我们的使用带来了很大困扰。本文将详...
2025-07-06 170 笔记本

随着技术的不断发展,笔记本电脑的性能也越来越强大。其中,显卡作为决定画质和性能的重要组成部分,成为购买笔记本电脑时需要考虑的关键因素之一。而在显卡的选...
2025-07-03 191 笔记本
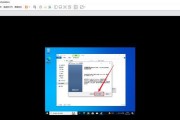
随着科技的飞速发展,80笔记本在性能上已经跟不上时代的脚步。为了让您的80笔记本焕然一新,给它注入新的生命力,本文将为您介绍如何在80笔记本上安装wi...
2025-06-24 205 笔记本

在使用Dell笔记本电脑时,有时我们需要重新安装操作系统。而使用U盘安装系统是一种快速、方便的方法。本文将详细介绍如何在Dell笔记本上使用U盘进行系...
2025-06-01 215 笔记本
最新评论