在安装Windows7操作系统时,合理的分区是非常重要的。本文将以大白菜装机为例,详细介绍在win7系统下进行分区的教程及注意事项。 一、为什么...
2025-07-29 220 大白菜装机
随着科技的发展,电脑已经成为了我们生活中不可或缺的工具。而为了更好地使用电脑,很多人会选择自行组装电脑,以满足个人的需求。在这个过程中,系统的安装是一个非常重要的环节。本文将详细介绍使用大白菜装机iso进行系统安装的步骤,帮助读者轻松快速地完成安装过程。

下载大白菜装机iso
在浏览器中搜索大白菜装机iso,并打开官方网站。找到适合自己电脑的版本,点击下载按钮,等待下载完成。
制作启动U盘
将一个空白的U盘插入电脑USB口,运行下载好的大白菜装机iso安装包,选择制作启动U盘功能。按照提示操作,等待制作完成。

设置电脑启动顺序
重启电脑,进入BIOS设置界面,找到启动选项,并将U盘设置为第一启动顺序。保存设置并退出BIOS。
启动系统安装界面
重启电脑,此时会进入大白菜装机iso的启动界面,按照提示选择“安装系统”。
选择安装目标分区
在安装界面中,选择要安装系统的硬盘分区,并点击“下一步”。
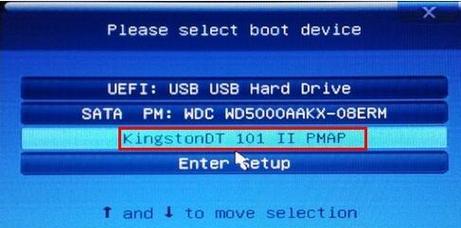
选择系统安装方式
根据自己的需求选择系统安装方式,可以选择全新安装、保留原有文件或者自定义安装。
等待系统安装
点击“开始安装”按钮后,系统会自动进行安装过程,此时需要耐心等待,不要进行其他操作。
设置系统语言和时区
在安装过程中,会弹出设置系统语言和时区的窗口,根据自己的需求进行设置。
输入系统用户名和密码
在设置用户信息的界面,输入自己想要设置的用户名和密码,并点击“下一步”。
等待系统配置
系统安装完成后,会自动进行一些初始化配置工作,此时需要再次耐心等待。
设置个人偏好
配置完成后,系统会让你选择一些个人偏好设置,如网络连接、桌面背景等,根据自己的需求进行选择。
安装驱动程序
系统安装完成后,可能会出现一些硬件设备无法正常工作的情况,这时需要安装相应的驱动程序。
安装常用软件
安装完驱动程序后,可以根据自己的需求安装一些常用的软件,如浏览器、办公软件等。
完成系统安装
在安装所有必要的驱动程序和软件后,系统安装就算完成了。此时可以进行一些个性化设置,如桌面布局、主题等。
通过本文所介绍的大白菜装机iso系统安装教程,相信读者已经学会了如何快速轻松地安装系统。在未来的电脑组装和系统安装过程中,希望读者能够顺利完成,享受到自己组装电脑带来的乐趣和便利。
标签: 大白菜装机
相关文章

在安装Windows7操作系统时,合理的分区是非常重要的。本文将以大白菜装机为例,详细介绍在win7系统下进行分区的教程及注意事项。 一、为什么...
2025-07-29 220 大白菜装机

随着科技的不断发展,电脑已成为我们日常工作、学习和娱乐不可或缺的工具。然而,在购买或自己组装电脑时,有时会遇到以大白菜装机无法装系统的问题。这给很多用...
2025-02-07 324 大白菜装机
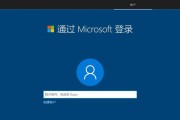
在计算机技术不断发展的今天,拥有一台性能良好的电脑已经成为了人们工作、学习和娱乐的必备条件。而为了确保电脑的正常运行,我们需要进行装机和安装系统的操作...
2025-01-20 292 大白菜装机
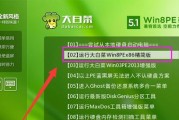
在现代社会中,电脑已经成为人们生活中不可或缺的工具。而装机是许多电脑爱好者喜欢的一项活动,它不仅能够根据自己的需求和预算打造一台个性化的计算机,还能提...
2024-11-09 267 大白菜装机

在使用电脑的过程中,蓝屏问题是很常见的一种故障,给我们的工作和娱乐带来不便。本文以大白菜装机教程为背景,介绍如何解决蓝屏问题,让你的电脑运行更加稳定。...
2024-08-22 343 大白菜装机
最新评论