在如今数字化时代,电脑已经成为我们生活和工作中不可或缺的工具。然而,当我们需要重新安装操作系统时,使用U盘安装往往会增加一定的麻烦和时间。本文将介绍一...
2025-07-24 127 联想电脑
随着科技的不断进步,我们对电脑的需求也越来越高,但在使用过程中,我们常常会遇到各种问题,比如系统崩溃、病毒感染等。为了解决这些问题,我们可以通过一键启动U盘来重新安装系统。本文将详细介绍联想电脑使用一键启动U盘装系统的步骤,帮助大家轻松解决电脑问题。
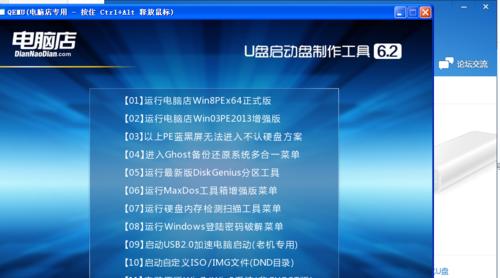
1.准备工作:备份重要文件和软件
在使用一键启动U盘装系统之前,我们需要提前备份重要的文件和软件,以免数据丢失。将这些文件和软件保存到外部存储设备或云存储空间中,确保数据安全。

2.下载联想官方系统镜像文件
在进行系统安装之前,我们需要下载联想官方提供的系统镜像文件。通过联想官方网站或系统官方网站进行下载,并确保下载的镜像文件与你的电脑型号和操作系统版本匹配。
3.制作一键启动U盘
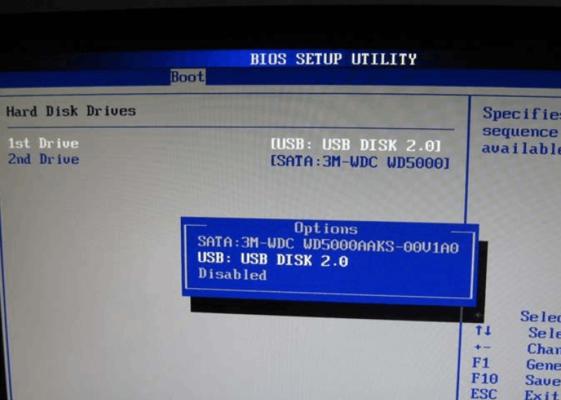
将准备好的U盘插入电脑,打开系统镜像文件所在的目录。选择“一键启动U盘制作工具”,按照提示将系统镜像文件写入U盘,并等待制作完成。
4.设置联想电脑启动项
在电脑开机时,按下F2或其他指定键进入BIOS设置界面。找到“启动”选项,选择U盘为首选启动项,并保存设置。
5.重启电脑并进入一键启动菜单
将制作好的一键启动U盘插入电脑,重启电脑。在联想电脑开机时,按下F12或其他指定键进入一键启动菜单。
6.选择一键启动U盘
在一键启动菜单中,选择U盘作为启动设备。通过键盘上下方向键选择U盘,然后按下回车键确认。
7.进入系统安装界面
经过一键启动后,我们将进入系统安装界面。根据提示进行操作,选择自定义安装或快速安装等选项,并按照要求完成相关设置。
8.确定系统安装目录和格式化硬盘
在系统安装界面中,我们需要选择系统安装的目录,并对硬盘进行格式化。确保选择正确的目录,并注意格式化硬盘将清空所有数据,请提前备份。
9.等待系统安装
在完成相关设置后,点击“安装”按钮开始系统安装。等待一段时间,系统将自动进行安装过程,并在安装完成后自动重启。
10.设置系统语言和用户名
在系统重启后,根据提示设置系统语言和用户名等相关信息。按照个人喜好进行设置,并点击“下一步”继续。
11.完成系统安装
根据提示,选择时间和日期等设置,完成系统的最后配置。安装完成后,我们就可以正常使用联想电脑了。
12.恢复备份的文件和软件
根据之前备份的文件和软件,将其恢复到新系统中。通过外部存储设备或云存储空间将文件导入电脑,并重新安装软件。
13.更新系统和驱动程序
安装完系统后,我们需要及时更新系统和驱动程序,以确保电脑的正常运行。通过联想官方网站或系统自带的更新工具进行更新。
14.安装杀毒软件和常用软件
为了保护电脑安全,我们需要安装可靠的杀毒软件,并定期进行病毒扫描。此外,根据个人需求安装一些常用软件,提高工作效率。
15.常见问题解答和注意事项
在使用一键启动U盘装系统的过程中,可能会遇到一些常见问题,比如无法识别U盘、安装失败等。在遇到问题时,可以参考联想官方网站的帮助文档或联系客服进行解决。
通过一键启动U盘装系统,我们可以快速解决联想电脑的各种问题,并轻松安装最新的系统。在操作过程中,需要注意备份重要数据、选择正确的系统镜像文件、正确设置启动项等。希望本文对大家能够提供帮助,让你的联想电脑始终保持良好状态。
标签: 联想电脑
相关文章
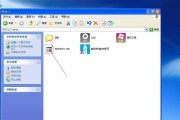
在如今数字化时代,电脑已经成为我们生活和工作中不可或缺的工具。然而,当我们需要重新安装操作系统时,使用U盘安装往往会增加一定的麻烦和时间。本文将介绍一...
2025-07-24 127 联想电脑

Windows8.1是微软推出的一款优秀操作系统,拥有许多新功能和改进。本文将为您提供一份简单易懂的教程,帮助您在联想电脑上安装Windows8.1操...
2025-07-09 211 联想电脑
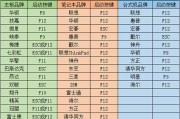
在日常使用联想电脑的过程中,由于各种原因可能会遇到系统出现故障或需要重装的情况。本文将以联想电脑如何使用启动盘重装系统为主题,详细介绍具体操作步骤和注...
2025-07-08 179 联想电脑
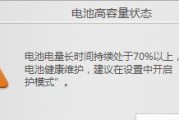
在使用联想电脑G40过程中,有时我们会遇到系统出现故障或运行变慢的情况,这时候进行系统重装是一个解决问题的有效方法。本文将详细介绍如何使用G40的一键...
2025-07-05 169 联想电脑

在安装系统时,有时我们会遇到无法通过光盘或下载的ISO文件安装系统的情况。而使用U盘启动安装系统则成为了一种常见且便捷的解决方案。本文将为大家详细介绍...
2025-06-11 173 联想电脑
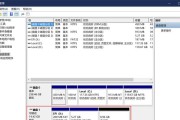
在使用电脑的过程中,我们经常会遇到系统卡顿、运行慢等问题,这时候升级系统就成了一个有效解决办法。本文将为大家详细介绍如何通过使用联想电脑u盘来升级系统...
2025-06-07 188 联想电脑
最新评论