随着科技的不断发展,中信证券电脑客户端成为投资者进行股票交易、查询行情的重要工具。然而,对于一些新手投资者或者对电脑操作不太熟悉的人来说,掌握中信证券...
2025-08-21 154 ????????
安装操作系统是使用电脑的基本步骤之一。在以前,我们常常使用光盘来安装系统,但如今随着U盘的普及和便携性,越来越多的人开始使用U盘来安装系统。本文将详细介绍如何在联想台式机上使用U盘进行系统安装。
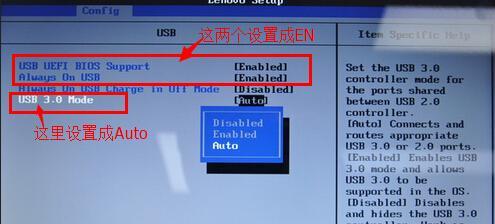
一、检查U盘和联想台式机的兼容性
在开始操作之前,首先要确保使用的U盘和联想台式机的兼容性。可以在联想官方网站上查询对应型号的台式机是否支持U盘安装系统。
二、下载并准备系统安装镜像文件
从官方网站或其他可信来源下载适用于你的联想台式机的系统安装镜像文件,并将其保存到电脑的硬盘中。
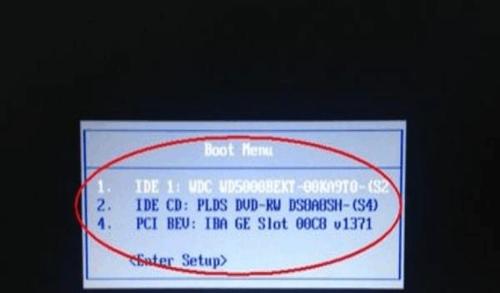
三、制作可启动的U盘
使用工具软件如UltraISO或Rufus,将下载好的系统安装镜像文件写入U盘,并使其成为可启动的U盘。
四、设置BIOS启动顺序
重启联想台式机,进入BIOS设置界面(一般是按下Delete键或F2键)。在启动选项中,将U盘设置为第一启动项。
五、保存并退出BIOS设置
在BIOS设置界面中,按下F10键保存设置并退出。
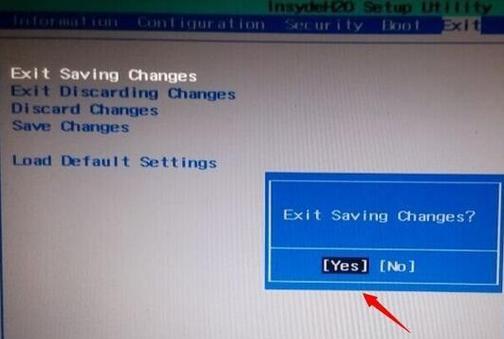
六、插入可启动U盘并重启电脑
将制作好的可启动U盘插想台式机的USB接口,并重新启动电脑。
七、选择启动设备
在联想台式机重启后,会出现一个引导界面,选择U盘作为启动设备,并按下Enter键进入系统安装程序。
八、进入系统安装界面
根据安装界面的提示,选择语言、时区和键盘布局等设置,并点击“下一步”按钮。
九、选择安装类型
根据需要选择系统的安装类型,如全新安装或升级安装,并点击“下一步”。
十、选择安装位置
选择要将系统安装到哪个硬盘分区上,并点击“下一步”。
十一、开始安装系统
确认安装设置无误后,点击“开始安装”按钮,系统将开始自动安装。
十二、等待系统安装完成
根据电脑性能和系统镜像大小的不同,等待系统安装完成所需的时间会有所不同,请耐心等待。
十三、设置个人首选项
系统安装完成后,根据个人喜好和需要,设置用户账户、密码等个人首选项。
十四、安装驱动程序
联想台式机安装完成后,可能需要手动安装一些硬件驱动程序,以确保系统正常运行。
十五、重新启动电脑
在安装驱动程序完成后,重新启动联想台式机。此时,你的联想台式机已经成功使用U盘安装了系统。
通过以上步骤,你可以轻松使用U盘在联想台式机上安装系统。记住要选择合适的系统镜像文件、制作可启动的U盘、设置BIOS启动顺序,并按照系统安装界面的提示完成后续操作,就可以顺利完成系统安装。使用U盘安装系统不仅简单方便,还能提高安装速度和灵活性,是一个值得尝试的方法。
标签: ????????
相关文章

随着科技的不断发展,中信证券电脑客户端成为投资者进行股票交易、查询行情的重要工具。然而,对于一些新手投资者或者对电脑操作不太熟悉的人来说,掌握中信证券...
2025-08-21 154 ????????

随着云存储服务的普及,OneDrive已成为许多用户在电脑上备份和存储文件的首选。然而,有时我们可能会遇到一些OneDrive错误,如同步失败、文件丢...
2025-08-21 182 ????????

随着科技的进步和消费者对舒适度和个性化需求的提升,传统制衣方法已不能满足市场的多元化需求。电脑打样技术的出现,给服装设计和制作带来了全新的变革。本文将...
2025-08-20 118 ????????

在《孤岛惊魂3》这款富有刺激和紧张氛围的游戏中,熟练掌握键盘操作是成为一名优秀玩家的关键所在。本文将为大家提供一份全面的《孤岛惊魂3电脑键盘教程》,帮...
2025-08-20 154 ????????

近年来,向日葵远程电脑账号错误问题频繁出现,给用户带来不便。针对这一问题,本文将提供解决向日葵远程电脑账号错误的有效方法,帮助用户轻松应对账号登录问题...
2025-08-19 141 ????????

在现代社会,电子邮件已成为人们工作和生活中不可或缺的沟通工具。然而,由于电脑用户填写邮件时存在着一些常见的错误,如错别字、语法错误等,导致信息传递的准...
2025-08-19 210 ????????
最新评论