在现代社会,电脑已经成为了人们工作、学习和娱乐的重要工具。而操作系统则是电脑运行的核心,其中Windows7系统因其稳定性和易用性而备受欢迎。本文将为...
2024-09-26 212 盘大白菜
现在很多人都喜欢使用Windows7操作系统,但是有些用户可能不知道如何进行安装,特别是新手用户。本文将为大家介绍一种简单快捷的安装方法,即使用大白菜软件将Win7系统安装到U盘中,并详细解析制作U盘的步骤。
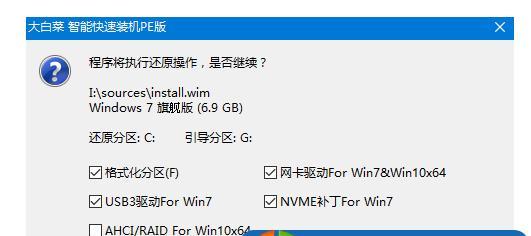
准备工作:下载大白菜软件
通过搜索引擎或相关软件下载网站,搜索并下载大白菜软件。确认下载的软件是最新版本,并确保下载来源可靠。
插入U盘并打开大白菜软件
首先将U盘插入计算机的USB接口,然后双击运行下载好的大白菜软件。软件运行后会自动检测到U盘并显示在软件界面上。
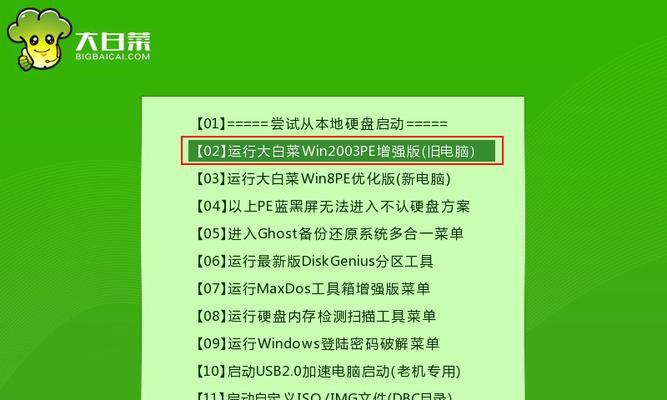
选择Win7系统镜像文件并设置目标U盘
点击大白菜软件界面上的“选择镜像”按钮,在弹出的对话框中选择已经下载好的Win7系统镜像文件,并点击“确定”按钮。然后在软件界面上选择插入的U盘作为目标设备。
设置U盘分区和格式化
点击软件界面上的“分区管理”按钮,在弹出的分区管理界面上选择需要创建的分区数目,并点击“确定”。然后点击“格式化”按钮进行格式化操作。注意:格式化会清空U盘中的所有数据,请提前备份重要文件。
设置引导模式和开始安装
在大白菜软件界面上选择“UEFI引导”或“Legacy引导”中的一种引导模式,然后点击“开始制作”按钮。软件会开始将Win7系统镜像文件写入U盘,并在完成后自动重启电脑。
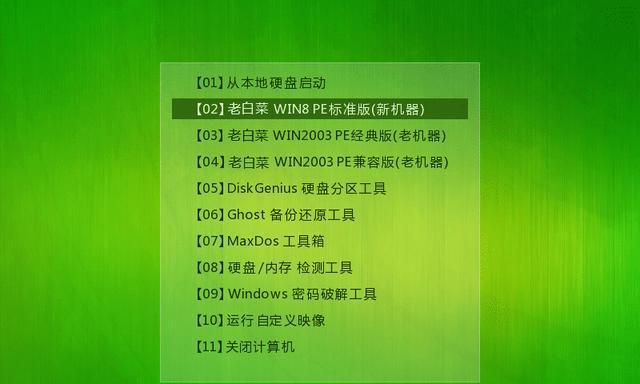
进入U盘安装界面并选择安装方式
重启后,根据计算机品牌的不同,按下相应的快捷键进入BIOS设置界面,并设置U盘为第一启动设备。保存设置后,重启电脑即可进入U盘安装界面。在安装界面上选择安装方式,如全新安装或升级安装。
按照系统安装向导进行操作
根据安装向导上的提示,选择所需的语言、时间和货币格式等设置,并点击“下一步”。然后接受许可协议并点击“下一步”。在安装类型界面上选择系统安装的位置,可以选择自定义分区或直接安装到空白分区。
等待系统文件复制和安装
系统安装过程中会自动进行系统文件的复制和安装,这个过程需要耐心等待。系统文件的复制和安装速度取决于计算机配置和U盘的读写速度,可能需要一段时间。
设置用户名和计算机名称
在安装过程中会提示设置用户名称和计算机名称等信息,根据个人喜好进行设置,并点击“下一步”继续安装。
最后的系统设置
在安装完成后,系统会自动进行最后的设置,如网络连接、更新等。根据个人需求进行相应设置,并等待系统完成所有操作。
进入Win7系统
当安装完成后,系统会自动重启并进入已安装好的Win7系统。根据提示进行初始设置,并开始使用新系统。
注意事项
在安装过程中,确保计算机连接稳定的电源,并备份重要数据以防意外数据丢失。同时,不要忘记保存好Win7系统激活码,以便激活系统。
常见问题及解决方法
如果在安装过程中遇到问题,可以参考大白菜软件的官方教程或搜索相关的解决方法。如果仍然无法解决,可以寻求专业人士的帮助。
其他安装方式的比较
除了使用大白菜软件进行U盘安装,还有其他安装方式,如光盘安装、网络安装等。可以根据个人需求选择最适合的安装方式。
通过使用大白菜软件进行Win7U盘安装,可以方便快捷地将系统安装到U盘中。相比其他安装方式,U盘安装具有便携性和灵活性,适合不同场合的使用。希望本教程能帮助到需要安装Win7系统的用户,并顺利完成安装。
标签: 盘大白菜
相关文章
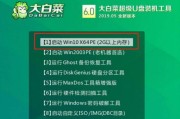
在现代社会,电脑已经成为了人们工作、学习和娱乐的重要工具。而操作系统则是电脑运行的核心,其中Windows7系统因其稳定性和易用性而备受欢迎。本文将为...
2024-09-26 212 盘大白菜
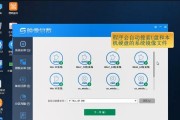
在电脑使用过程中,我们时常会遇到系统出现问题需要重装的情况。而使用U盘大白菜XP镜像还原系统,是一种简便、高效的方式。本文将为您详细介绍以U盘大白菜X...
2024-01-29 284 盘大白菜
最新评论