Win10键盘失灵一键修复(Win10键盘失灵一键修复方法,轻松解决键盘故障)
作为电脑用户,我们经常遇到各种各样的问题。而当我们在使用Win10系统时,偶尔会遇到键盘失灵的情况,这时候我们应该如何解决呢?本文将为大家分享一些小技巧,教你如何以一键修复的方式解决Win10键盘失灵问题。
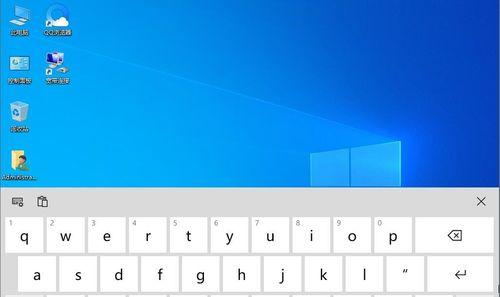
1.重启电脑
在遇到键盘失灵问题时,第一步应该是尝试重启电脑,因为有时候只是系统出现了一些小问题导致键盘失灵。
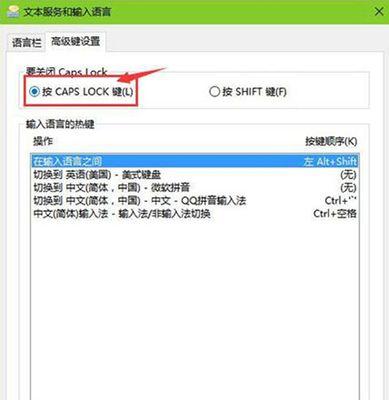
2.检查键盘连接
确保键盘插头与电脑的USB接口连接紧密,如果是无线键盘,检查电池是否正常,并尝试重新连接。
3.更新键盘驱动程序

打开设备管理器,找到键盘选项,右键点击选择“更新驱动程序”,系统将自动搜索并更新最新的驱动程序。
4.检查系统语言设置
有时候键盘失灵可能是由于系统语言设置不正确所致,我们可以进入控制面板,点击时钟和区域,选择“语言”选项,确保设置正确。
5.检查语言栏设置
如果键盘失灵只在特定程序中出现,可能是因为语言栏设置不正确,我们可以右键点击任务栏,选择“任务栏设置”,找到“语言”选项,确保设置正确。
6.执行键盘诊断
Win10系统提供了内置的键盘诊断工具,我们可以在“设置”中搜索“键盘诊断”,运行该工具进行自动修复。
7.清理键盘
有时候键盘上的灰尘或杂物可能导致键盘失灵,我们可以使用吹气罐或软刷轻轻清理键盘。
8.检查按键映射
有时候键盘失灵可能是由于按键映射错误所致,我们可以打开“设置”,搜索“按键映射”,检查并重新设置按键。
9.禁用滤镜键
某些情况下,启用了滤镜键可能导致键盘失灵,我们可以通过按下“Shift”键五次来禁用滤镜键功能。
10.检查其他输入设备
有时候其他外接输入设备可能干扰了键盘的正常工作,我们可以暂时断开其他设备,看是否解决键盘失灵问题。
11.进入安全模式
如果以上方法都无法解决问题,我们可以尝试进入安全模式,此时系统将只加载最基本的驱动程序和服务,可能能够解决键盘失灵问题。
12.执行系统还原
在键盘失灵问题出现之前,如果我们创建了系统还原点,我们可以尝试执行系统还原来恢复键盘功能。
13.升级系统
有时候键盘失灵可能是由于系统版本过旧造成的,我们可以尝试升级到最新的Win10系统版本。
14.寻求专业帮助
如果以上方法都无法解决问题,我们可以寻求专业人士的帮助,他们可能会更好地解决键盘失灵问题。
15.预防键盘失灵
为了避免键盘失灵问题的发生,我们可以定期清理键盘、保持电脑周围环境清洁,并及时更新系统和驱动程序。
通过本文所介绍的小技巧,我们可以轻松解决Win10键盘失灵问题。无论是通过重启电脑、检查连接、更新驱动程序还是执行键盘诊断等方法,都能帮助我们迅速恢复键盘功能。同时,我们也应该注意预防措施,以避免键盘失灵问题的再次发生。
标签: 键盘失灵
相关文章

最新评论