使用镜像安装系统的方法及步骤(通过制作镜像安装系统,简化安装流程,提高效率)
在安装操作系统时,通常需要使用安装盘或USB启动盘进行安装,这样的方式比较繁琐且耗时。为了简化安装流程,提高安装效率,使用镜像安装系统成为了一种常见的选择。本文将介绍如何通过制作镜像安装系统来进行系统安装。
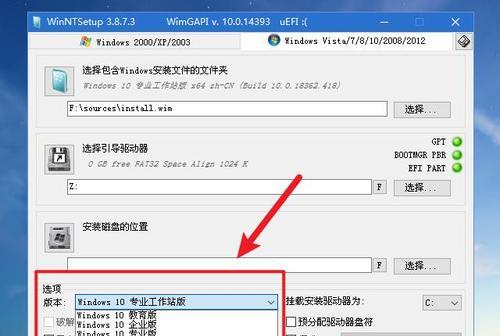
一:准备工作
在开始之前,你需要准备一台可用的电脑,并确保其有足够的存储空间来存放系统镜像文件。同时,你还需要下载所需的系统镜像文件,确保其与你要安装的操作系统版本匹配。
二:制作启动盘
你需要将下载好的系统镜像文件制作成可启动的盘或USB启动盘。这可以通过第三方软件如Rufus或UNetbootin来完成。在制作启动盘时,你需要将系统镜像文件写入到启动盘中,并设置好启动盘的引导方式。

三:选择引导设备
在启动电脑时,你需要选择从制作好的启动盘中引导。这可以通过在开机时按下对应的按键(通常是F2、F10或ESC键)进入BIOS设置来完成。在BIOS设置中,你需要调整启动顺序,使得启动盘排在第一位。
四:进入系统安装界面
一旦选择了正确的引导设备,你的电脑将从启动盘中加载系统安装文件,并进入系统安装界面。这个界面通常会提供多种选项,如安装、修复或升级系统。
五:选择安装方式
在进入系统安装界面后,你需要选择安装方式。通常,你可以选择全新安装或升级安装。全新安装将会清除当前系统的所有数据并重新安装操作系统,而升级安装则会保留当前系统的数据并进行系统更新。
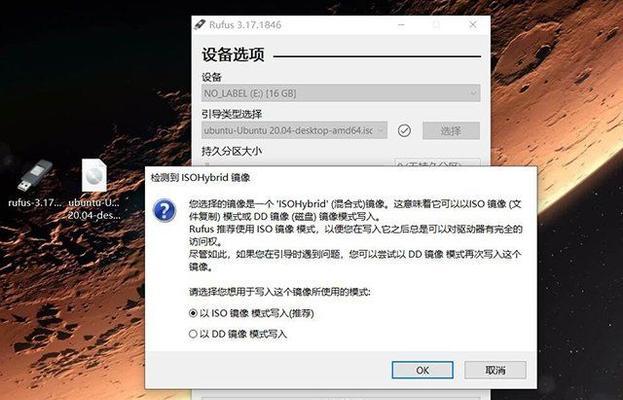
六:分区设置
接下来,你需要对硬盘进行分区设置。在这一步骤中,你可以选择将硬盘划分成多个分区,并为每个分区指定大小和文件系统类型。
七:开始安装
在完成分区设置后,你可以点击开始安装按钮来开始系统安装过程。此时,系统将会将所需的文件复制到硬盘中,并进行一系列的配置和设置。
八:设置用户名和密码
在文件复制和配置过程完成后,系统将要求你设置一个用户名和密码。这将是你以后登录系统时所使用的凭据。
九:等待安装完成
安装过程可能需要一段时间来完成,具体的时间取决于你的电脑性能和操作系统大小。在等待安装过程完成时,你可以稍作休息,或继续进行其他任务。
十:安装完成提示
一旦安装过程完成,系统将会显示安装完成的提示信息。此时,你可以选择重新启动电脑,并从硬盘中引导系统。
十一:系统初始化
在重新启动后,系统将会进行一系列的初始化操作,包括配置系统设置、安装驱动程序等。这些操作将会为你提供一个可用的操作系统环境。
十二:登录系统
在系统初始化完成后,你将会看到登录界面。输入之前设置的用户名和密码,即可登录到刚安装的系统中。
十三:自定义设置
一旦登录到系统中,你可以根据自己的需求进行一些自定义设置,如更改背景、安装必要的软件、调整系统参数等。
十四:备份系统镜像
为了方便以后的系统恢复或重装,建议在安装完成后备份系统镜像。这样,当你遇到系统故障或需要重新安装时,可以直接使用备份的镜像文件来进行恢复或重装。
十五:
通过制作镜像安装系统,你可以简化系统安装过程,提高安装效率。只需准备好系统镜像文件,并按照一系列步骤进行操作,即可完成系统的安装。同时,备份系统镜像也是一个重要的工作,以便在需要时快速恢复或重装系统。希望本文对你理解和掌握镜像安装系统的方法有所帮助。
标签: 镜像安装系统
相关文章

最新评论