随着电脑技术的不断发展,安装操作系统已经变得异常简单。本文将详细介绍如何使用光盘电脑安装Win7系统,从而帮助读者轻松装机,享受最新的操作系统。...
2025-07-08 196 光盘安装
随着技术的不断进步,UEFI光盘安装方式成为了越来越多电脑用户选择安装Win7系统的方法。相比传统的光盘安装方式,UEFI光盘安装具有更快速的启动速度、更高效的安装过程等优点。本文将为大家介绍如何使用UEFI光盘安装Win7系统,并提供详细的步骤和注意事项,让您轻松上手。
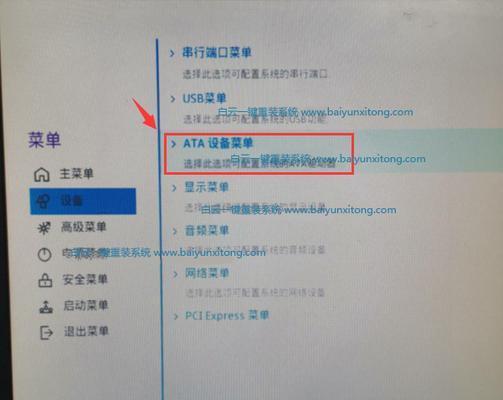
文章目录:
1.准备工作
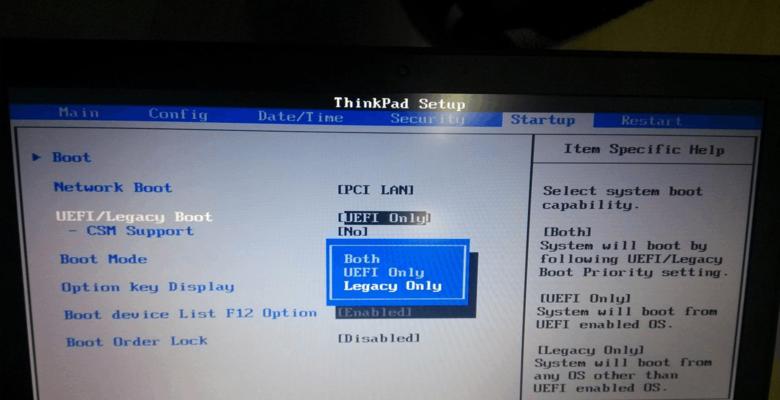
2.下载Win7系统镜像文件
3.制作UEFI启动盘
4.设置电脑启动顺序

5.启动电脑并进入UEFI界面
6.选择UEFI光盘启动
7.进入Win7系统安装界面
8.选择合适的语言和时区
9.安装驱动程序
10.分区与格式化硬盘
11.开始安装Win7系统
12.安装过程中的注意事项
13.安装完成后的设置
14.安装常见问题及解决方法
15.安装完成,开始使用Win7系统
1.准备工作:备份重要数据,确保电脑处于良好的工作状态,将UEFI光盘准备好。
2.下载Win7系统镜像文件:前往官方网站下载合法的Win7系统镜像文件,确保版本正确。
3.制作UEFI启动盘:使用制作工具将光盘镜像文件写入U盘,制作成UEFI启动盘。
4.设置电脑启动顺序:进入BIOS设置界面,将UEFI启动选项置于首位,确保系统从光盘启动。
5.启动电脑并进入UEFI界面:重新启动电脑,在开机画面按下对应的按键,进入UEFI设置界面。
6.选择UEFI光盘启动:在UEFI界面中找到启动选项,选择已制作好的UEFI光盘进行启动。
7.进入Win7系统安装界面:等待电脑从UEFI光盘启动后,进入Win7系统安装界面。
8.选择合适的语言和时区:根据自己的需求选择合适的语言和时区,点击下一步继续。
9.安装驱动程序:根据需要选择安装相应的驱动程序,确保硬件正常工作。
10.分区与格式化硬盘:将硬盘分区并进行格式化,为系统安装做好准备。
11.开始安装Win7系统:点击安装按钮,开始正式安装Win7系统到电脑硬盘。
12.安装过程中的注意事项:在安装过程中,注意正确选择安装位置、避免中断等操作。
13.安装完成后的设置:根据个人需求,进行电脑名称、密码、网络设置等相关设置。
14.安装常见问题及解决方法:列举常见的安装问题,并提供相应的解决方法和操作步骤。
15.安装完成,开始使用Win7系统:恭喜您,Win7系统已成功安装,可以开始使用系统了!
通过本文的步骤和注意事项,相信大家已经掌握了使用UEFI光盘安装Win7系统的方法。使用UEFI光盘安装方式可以提升安装效率,让您更快速地使用到Win7系统。如果在安装过程中遇到问题,可以参考本文提供的解决方法。希望本文对大家有所帮助,祝愿大家顺利完成Win7系统的安装!
标签: 光盘安装
相关文章
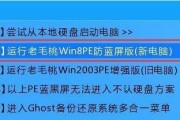
随着电脑技术的不断发展,安装操作系统已经变得异常简单。本文将详细介绍如何使用光盘电脑安装Win7系统,从而帮助读者轻松装机,享受最新的操作系统。...
2025-07-08 196 光盘安装

在许多老旧计算机或特定应用软件的要求下,XP系统仍然被广泛使用。本文将详细介绍如何使用光盘安装XP系统,帮助用户轻松完成安装过程。 1.准备所需...
2025-06-03 223 光盘安装
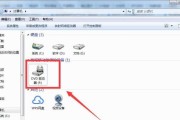
在如今信息技术发达的时代,个人电脑已经成为人们生活中不可或缺的一部分。而笔记本电脑因其便携性和灵活性越来越受到人们的青睐。但是,对于许多用户来说,安装...
2025-05-17 225 光盘安装
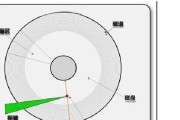
DOS操作系统是早期个人电脑上广泛使用的操作系统之一,而如今仍然有很多用户对DOS系统有所需求。本文将向大家介绍如何使用光盘来安装DOS系统,以帮助那...
2025-05-12 195 光盘安装
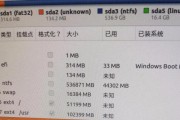
在安装Windows10系统时,使用UEFI光盘安装是一种快速、稳定且方便的方法。本文将为您详细介绍如何使用UEFI光盘来安装Win10系统。无论是重...
2025-03-14 204 光盘安装

随着Win10系统的普及,许多用户仍然喜欢或需要使用Win7系统。然而,由于某些原因,直接在Win10系统上安装Win7可能会遇到一些兼容性问题。为了...
2024-08-07 242 光盘安装
最新评论