苹果笔记本一直以其稳定性和良好的用户体验而受到广大用户的喜爱。然而,由于一些特殊需求,不少用户希望将其改装为运行Windows8系统的机器。本教程将详...
2025-07-19 163 苹果笔记本
苹果笔记本是一款非常受欢迎的电脑品牌,但有时我们可能需要重新安装系统。在这种情况下,使用U盘来安装系统是一种非常方便的方法。本文将详细介绍如何使用U盘在苹果笔记本上安装系统的步骤和注意事项,帮助读者轻松完成系统安装。
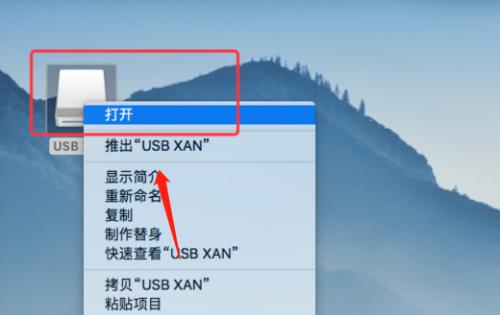
1.检查系统要求
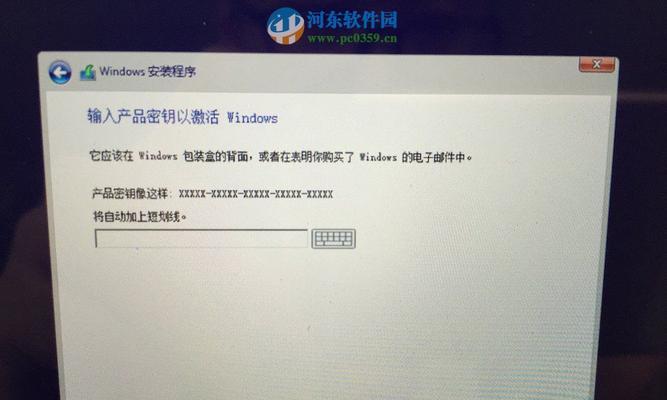
苹果笔记本使用U盘安装系统需要满足一定的系统要求,如硬件配置和操作系统版本。在开始安装之前,确保你的笔记本符合这些要求。
2.准备U盘和系统镜像文件
在安装系统之前,需要准备一个U盘和相应的系统镜像文件。选择一个空白的U盘,并下载合适的系统镜像文件。
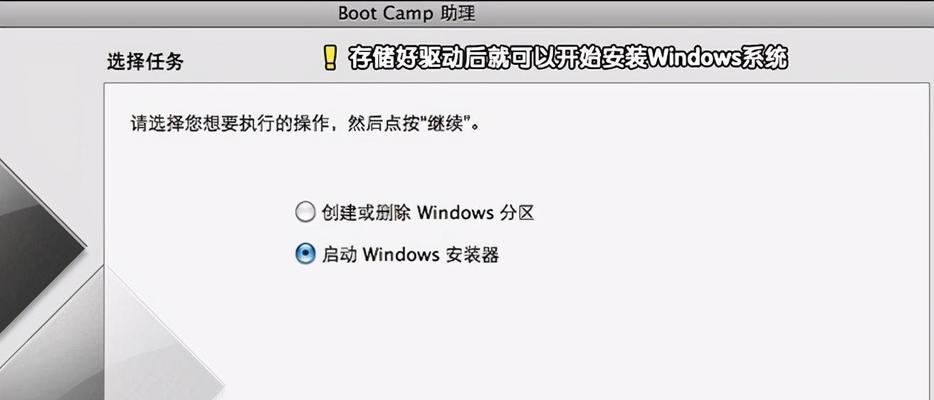
3.格式化U盘
为了保证能够正确安装系统,我们需要将U盘格式化为MacOS扩展(日志式)格式。打开磁盘工具应用程序,并按照指示格式化U盘。
4.使用终端创建可引导U盘
使用终端命令行工具,我们可以将系统镜像文件写入U盘,使其成为可引导的安装介质。按照指示在终端中输入命令,并等待过程完成。
5.启动笔记本并进入恢复模式
在安装系统之前,我们需要将笔记本启动至恢复模式。按住Command+R键,然后按下电源按钮,直到出现苹果标志和进度条。
6.连接U盘并选择安装磁盘
一旦进入恢复模式,将U盘插入笔记本的USB接口,并在菜单中选择“磁盘工具”选项。在磁盘工具中,选择你要安装系统的磁盘。
7.格式化磁盘
在磁盘工具中,选择你要安装系统的磁盘,并点击“抹掉”按钮。在弹出的对话框中,选择MacOS扩展(日志式)格式,并点击“抹掉”。
8.安装系统
完成磁盘格式化后,关闭磁盘工具,并返回恢复模式菜单。选择“安装macOS”选项,并按照指示进行系统安装。
9.等待系统安装
系统安装需要一些时间,请耐心等待安装过程完成。期间,笔记本可能会多次重启。
10.设置系统配置
系统安装完成后,笔记本将重新启动并进入初始设置界面。按照指示,设置你的个人偏好和网络连接等系统配置选项。
11.迁移数据和应用程序
如果你之前备份了数据和应用程序,现在可以选择将它们迁移到新系统中。按照指示使用迁移助手进行迁移。
12.更新系统和应用程序
安装完系统后,及时更新操作系统和相关的应用程序。这样可以确保你的笔记本始终享受最新的功能和修复。
13.安装驱动程序和外设
某些外设(如打印机、扫描仪等)可能需要额外的驱动程序才能正常工作。在安装完系统后,检查并安装相应的驱动程序和软件。
14.设置安全和隐私选项
为了保护你的笔记本和个人隐私,建议在系统安装完成后,对安全和隐私选项进行适当的设置。
15.备份系统
无论你刚刚安装了新系统还是更新了现有系统,都建议定期备份你的系统和数据,以防止意外数据丢失。
通过本文的步骤指南,我们可以在苹果笔记本上使用U盘轻松安装系统。确保在开始之前检查系统要求,准备好U盘和系统镜像文件,并按照详细的步骤进行操作。记得更新系统、安装驱动程序,并设置合适的安全和隐私选项。通过正确的安装和配置,你的苹果笔记本将恢复到最佳状态。
标签: 苹果笔记本
相关文章
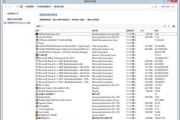
苹果笔记本一直以其稳定性和良好的用户体验而受到广大用户的喜爱。然而,由于一些特殊需求,不少用户希望将其改装为运行Windows8系统的机器。本教程将详...
2025-07-19 163 苹果笔记本
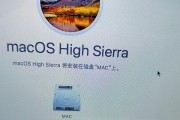
随着时间的推移,苹果笔记本使用时间的增长或者出现问题时,重装系统是一个常见的解决方案。本文将详细介绍如何在苹果笔记本上进行系统重装,帮助用户解决常见的...
2025-07-08 151 苹果笔记本

苹果笔记本一直以来都是以自家的操作系统macOS而闻名,但有些用户可能需要使用Windows系统,这篇文章将为大家详细介绍如何在苹果笔记本上装上Win...
2025-05-26 139 苹果笔记本

在如今信息爆炸的社会中,苹果笔记本已经成为了许多人工作、学习和娱乐的重要工具。然而,随着各种型号和价格的增加,如何选购一款性价比高又便宜的苹果笔记本成...
2025-05-18 216 苹果笔记本
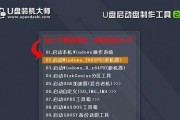
苹果笔记本虽然预装了Mac操作系统,但有时候我们还是需要在电脑上安装Windows系统。本文将详细介绍如何在苹果笔记本上安装和分区Windows7系统...
2025-03-07 245 苹果笔记本

苹果笔记本作为一款备受欢迎的电脑品牌,其操作系统和设计都备受用户称赞。其中,输入法切换键作为使用者切换输入法的关键,对于提高工作效率至关重要。究竟苹果...
2025-02-11 231 苹果笔记本
最新评论