随着科技的不断进步和发展,苹果电脑已成为许多人的首选工具。其出色的性能和稳定的操作系统为用户带来了全新的使用体验。本文将以照片为主题,介绍如何利用苹果...
2025-08-11 154 苹果电脑
苹果电脑作为一款高端电脑产品,其操作系统的安装并不像普通电脑那样简单。本文将为您详细介绍如何使用U盘安装系统的步骤和注意事项,帮助您轻松搞定这一问题。
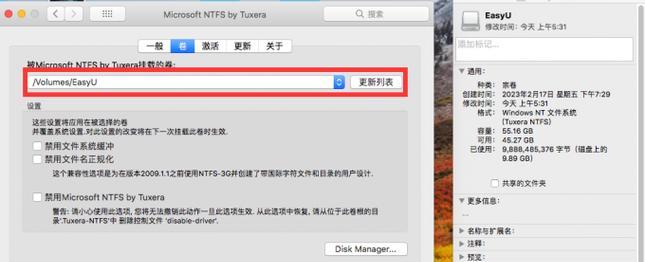
一、检查设备兼容性
在使用U盘安装系统之前,首先需要确保您的苹果电脑型号和操作系统版本兼容。可以通过苹果官方网站查询兼容性列表,避免出现不可预知的问题。
二、准备所需材料
在进行U盘安装系统之前,您需要准备一台可用的苹果电脑、一个空白U盘以及最新的操作系统安装文件,确保这些材料都是正版的。
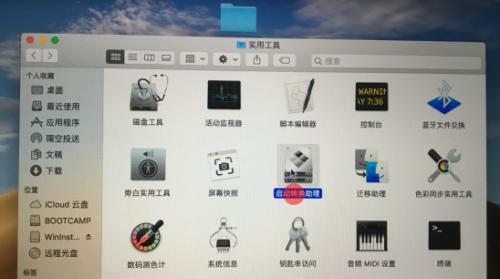
三、格式化U盘为MacOS扩展格式
在安装系统之前,需要将U盘格式化为MacOS扩展格式,并将文件系统设置为GUID分区图。这样才能确保U盘可以被苹果电脑正确识别并用于安装系统。
四、下载操作系统安装文件
在进行U盘安装系统之前,需要前往苹果官方网站下载最新的操作系统安装文件。确保您选择的是适用于您的苹果电脑型号和操作系统版本的安装文件。
五、创建U盘启动盘
使用U盘安装系统的关键步骤是将下载的操作系统安装文件制作成U盘启动盘。可以通过命令行或第三方工具来实现这一步骤,确保制作成功后将U盘插入苹果电脑。
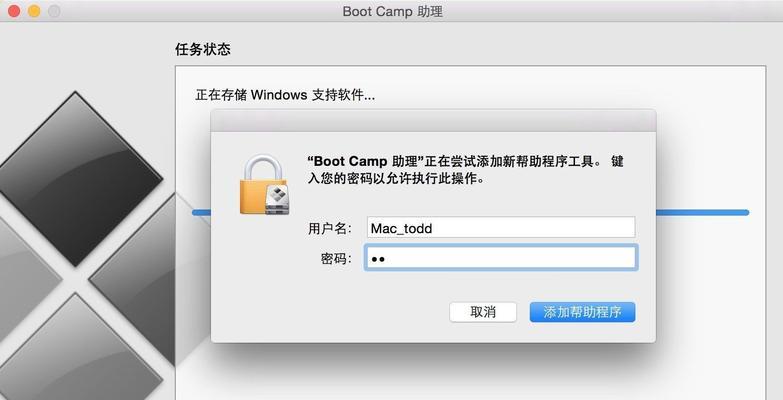
六、重启电脑并按住相应键
在准备好U盘启动盘后,需要重启苹果电脑并按住“Option”键,直到出现启动选项界面。在界面上选择U盘启动盘,并按下回车键进入安装界面。
七、选择安装语言和目标磁盘
在进入安装界面后,首先需要选择安装语言,然后选择您要安装操作系统的目标磁盘。确保选择正确的磁盘,并点击“继续”按钮继续进行安装过程。
八、等待系统安装
在选择目标磁盘后,系统将开始进行安装过程。这个过程可能需要一段时间,请耐心等待,不要中途中断或关闭电脑,否则可能导致安装失败。
九、完成安装设置
在系统安装完成后,将出现设置界面。您可以根据自己的喜好和需求来进行各项设置,如网络连接、AppleID登录、隐私设置等,然后点击“继续”按钮完成设置过程。
十、等待系统初始化
在完成安装设置后,系统将开始进行初始化过程。这个过程可能需要一段时间,请耐心等待。一旦完成,您就可以享受新安装的操作系统带来的新功能和优化了。
十一、恢复个人数据和应用
如果您有备份数据和应用程序,可以在初始化过程完成后进行恢复。通过TimeMachine或其他备份工具,您可以选择恢复您需要的个人数据和应用程序。
十二、安装系统更新
在完成系统安装和数据恢复后,建议立即进行系统更新。苹果会定期发布操作系统更新,以修复安全漏洞和改进系统性能。通过AppStore中的“软件更新”功能,可以方便地进行系统更新。
十三、测试系统功能
在进行U盘安装系统后,建议测试一下系统的各项功能是否正常。包括网络连接、声音播放、触摸板反应等。如果发现有异常情况,可以参考苹果官方文档或咨询技术支持解决问题。
十四、备份系统
在安装完成后,为了避免意外情况导致数据丢失,建议定期备份您的系统。您可以使用TimeMachine或其他备份工具来创建系统备份,确保您的数据得到有效保护。
十五、
使用U盘安装系统是在苹果电脑上安装操作系统的一种常见方法。通过准备兼容设备、制作U盘启动盘、选择安装目标磁盘以及完成设置等步骤,您可以轻松搞定这一过程,并享受到更新的操作系统带来的新功能和改进。记得及时备份系统和数据,以确保数据安全。希望本文对您有所帮助!
标签: 苹果电脑
相关文章
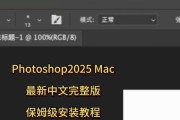
随着科技的不断进步和发展,苹果电脑已成为许多人的首选工具。其出色的性能和稳定的操作系统为用户带来了全新的使用体验。本文将以照片为主题,介绍如何利用苹果...
2025-08-11 154 苹果电脑

越来越多的用户希望在自己的苹果电脑上安装Windows系统,以享受其独特的功能和软件。本文将为您详细介绍如何在苹果电脑上安装Windows系统,并提供...
2025-08-06 178 苹果电脑

作为一台苹果电脑的用户,有时我们可能需要重装系统来解决一些问题或者恢复出厂设置。虽然重装系统对于一些新手用户来说可能会有些困难,但是只要按照正确的步骤...
2025-07-30 132 苹果电脑

随着苹果电脑在市场上的普及,有些用户可能希望在自己的苹果电脑上安装Windows系统。本文将分享如何使用优盘来在苹果电脑上安装Windows7系统的详...
2025-07-24 129 苹果电脑
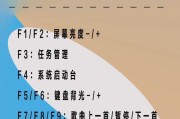
随着科技的进步和人们对高效工作需求的增加,苹果电脑作为一款优秀的电脑品牌,在用户群体中得到了广泛的认可和喜爱。然而,对于新手来说,苹果电脑的使用可能有...
2025-07-20 179 苹果电脑
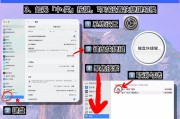
苹果电脑一直以其高端设计和流畅的操作系统而受到广大用户的喜爱。然而,有时候我们可能需要使用Windows操作系统上的一些特定软件或应用程序,这就需要将...
2025-06-30 174 苹果电脑
最新评论