在现代科技的发展下,操作系统的安装变得越来越便捷。而对于一些老旧的电脑来说,安装XP系统仍然是一个常见的需求。本教程将教你如何使用大白菜U盘制作启动盘...
2025-06-18 179 大白菜盘启动
在电脑使用过程中,时常会遇到系统崩溃、蓝屏等问题,这时候我们就需要使用U盘启动来修复系统。而大白菜U盘启动工具无疑是非常好用的一款工具,本文将详细介绍大白菜U盘启动的制作和使用方法。
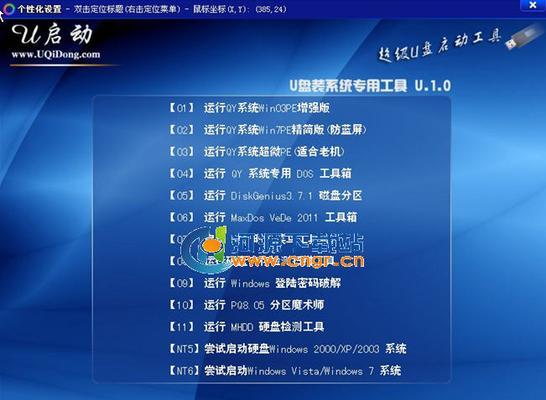
1.下载大白菜U盘启动制作工具
-打开浏览器,搜索“大白菜U盘启动制作工具”,进入官网下载页面。
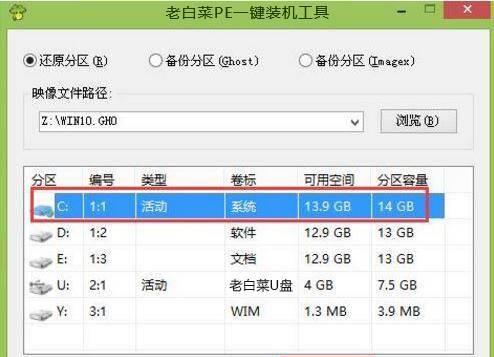
-点击下载按钮,选择适合你的操作系统版本进行下载。
2.插入U盘并运行大白菜U盘启动制作工具
-下载完成后,将U盘插入电脑的USB接口。
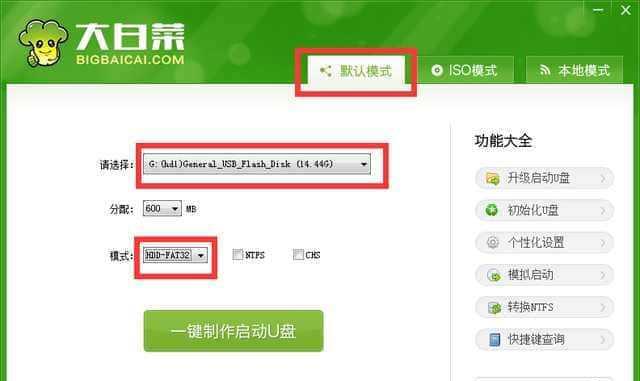
-双击下载好的大白菜U盘启动制作工具安装包,按照提示完成安装。
3.选择操作系统镜像文件
-打开已安装好的大白菜U盘启动制作工具,点击“选择镜像文件”按钮。
-在弹出的对话框中,选择你想要制作的操作系统镜像文件,点击“确定”。
4.选择U盘
-在大白菜U盘启动制作工具的界面上,选择插入的U盘。
-确保选择的U盘是你要制作成U盘启动的目标U盘,因为制作过程会将U盘上所有数据清空。
5.开始制作U盘启动
-点击“开始制作”按钮,大白菜U盘启动制作工具将开始制作U盘启动。
-制作过程可能需要一些时间,请耐心等待。
6.制作完成
-当大白菜U盘启动制作工具显示“制作完成”时,说明U盘启动已经成功制作完成。
-此时,你可以关闭大白菜U盘启动制作工具并安全地拔出U盘。
7.使用大白菜U盘启动修复系统
-将制作好的大白菜U盘插入需要修复的电脑的USB接口。
-重启电脑,在开机过程中按下相应的快捷键进入BIOS设置界面。
-找到“Boot”或“启动顺序”选项,并将U盘设置为第一启动设备。
-保存设置并退出BIOS,电脑将从U盘启动。
8.选择修复选项
-当大白菜U盘启动界面出现时,使用键盘上的方向键选择需要进行的修复操作,比如修复系统、恢复备份等。
-确认选择后,按下回车键执行修复操作。
9.等待修复过程完成
-修复过程可能需要一段时间,请耐心等待。
-确保电脑处于稳定的电源和网络环境下,以免导致修复失败。
10.完成修复
-当修复过程完成后,大白菜U盘启动界面将会显示修复成功的提示信息。
-此时,你可以安全地将大白菜U盘拔出电脑,并重新启动电脑。
11.其他功能介绍
-大白菜U盘启动工具还提供了一些其他功能,比如数据备份、数据恢复等。
-你可以根据自己的需求进一步了解和使用这些功能。
12.注意事项
-在制作和使用大白菜U盘启动过程中,请务必备份好重要数据,以免数据丢失。
-选择操作系统镜像文件时,应确保下载的文件来自官方或可信任的来源。
13.常见问题解答
-在制作和使用大白菜U盘启动的过程中,可能会遇到一些问题,比如无法识别U盘、制作失败等。
-可以参考大白菜U盘启动官方网站的常见问题解答页面,寻找解决方法。
14.多平台支持
-大白菜U盘启动工具支持多个操作系统平台,包括Windows、Linux等。
-不同平台下的操作步骤可能会有所不同,请参考官方文档或相关教程。
15.
-大白菜U盘启动是一款功能强大的工具,能够帮助我们轻松制作和使用U盘启动来修复系统问题。
-通过本文的介绍和步骤,相信你已经掌握了大白菜U盘启动的制作和使用方法,希望能帮助你解决电脑系统问题。
标签: 大白菜盘启动
相关文章
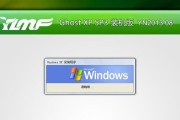
在现代科技的发展下,操作系统的安装变得越来越便捷。而对于一些老旧的电脑来说,安装XP系统仍然是一个常见的需求。本教程将教你如何使用大白菜U盘制作启动盘...
2025-06-18 179 大白菜盘启动

在日常使用电脑的过程中,我们经常会遇到系统崩溃或无法正常启动的情况,而U盘启动就成为了解决这类问题的一种有效方法。本文将以制作大白菜U盘启动教程为主题...
2025-06-03 142 大白菜盘启动

随着科技的不断发展,U盘已经成为我们生活中必不可少的存储设备之一。而利用U盘来进行系统启动和安装,不仅能够提升效率,还能方便我们在多台电脑间进行系统的...
2025-03-18 256 大白菜盘启动

大白菜U盘启动v5.0是一款强大的系统启动工具,它能够将操作系统安装到U盘中,并在需要时直接从U盘启动。不仅如此,它还提供了丰富的功能和工具,帮助用户...
2025-03-04 252 大白菜盘启动

在如今移动办公和出差频繁的时代,拥有一个便携的操作系统是非常重要的。本文将详细介绍使用大白菜U盘启动系统的方法,让你的系统随身携带,随时随地进行工作或...
2024-09-13 267 大白菜盘启动

随着电脑系统的升级,很多老旧的电脑无法支持新的操作系统,这时候我们就需要使用启动盘来重新安装系统。本文将详细介绍如何使用大白菜U盘制作Win7启动盘,...
2024-02-18 288 大白菜盘启动
最新评论