进入安全模式是修复计算机问题或排除故障的有效手段之一,然而有时我们可能会遇到无法进入安全模式的问题,这给我们的故障排查带来了一定的困扰。本文将为您介绍...
2024-07-25 455 安全模式
随着计算机系统的发展,Win10操作系统在日常使用中依然是广泛应用的版本之一。在某些情况下,我们需要进入Win10安全模式来解决一些问题或进行系统维护。本文将详细介绍Win10安全模式的概念以及进入方法,帮助读者解决遇到的相关问题。

一:Win10安全模式的概念
Win10安全模式是一种启动选项,它可以让我们在系统遇到问题时进入一个最小化的系统环境,以便诊断和修复问题。
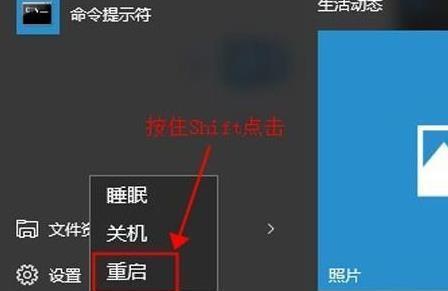
二:为什么要进入Win10安全模式
进入Win10安全模式可以在系统崩溃、驱动程序冲突、恶意软件感染等问题发生时,提供一个稳定和安全的环境,方便解决问题。
三:使用Shift键进入安全模式
按住Shift键并重启计算机,这是一种最常见也是最简单的进入Win10安全模式的方法,适用于大多数电脑品牌。
四:从登录界面进入安全模式
在登录界面,按住Shift键并点击“关机”按钮,然后选择“重新启动”,接下来会进入安全模式。
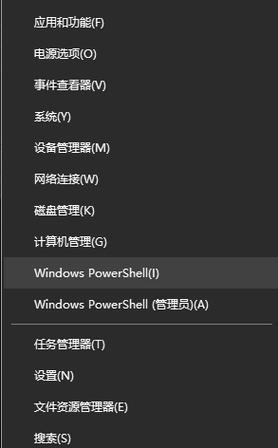
五:使用系统配置工具进入安全模式
通过运行对话框(Win+R),输入“msconfig”命令并打开系统配置工具,然后切换到“引导”选项卡,勾选“安全启动”选项,并选择相应的安全模式,最后点击“确定”并重启计算机。
六:通过高级启动菜单进入安全模式
在Win10启动过程中,按住Shift键同时点击“电源”按钮,然后选择“重新启动”,接着在高级启动菜单中选择“故障排除”>“高级选项”>“启动设置”,最后点击“重新启动”按钮,并选择进入安全模式。
七:使用命令提示符进入安全模式
在Win10高级启动菜单中,选择“故障排除”>“高级选项”>“命令提示符”,然后在命令提示符界面输入“bcdedit/set{default}safebootminimal”命令,并按回车键,最后重启计算机即可进入安全模式。
八:使用安全模式解决问题
一旦成功进入Win10安全模式,我们可以对系统进行一些操作,如卸载冲突的驱动程序、删意软件、恢复系统到之前的状态等,以解决遇到的问题。
九:安全模式下的限制
在安全模式下,一些高级功能和驱动程序可能无法正常使用,此时我们需要注意可能会受到的一些限制。
十:安全模式下的网络连接问题
在安全模式下,有时会出现无法连接网络的问题,这时我们可以尝试重启路由器、检查网络驱动程序或使用其他网络连接方式解决问题。
十一:退出安全模式
在安全模式下,我们可以通过重启计算机或更改启动设置等方式退出安全模式,并重新进入正常的系统环境。
十二:备份数据是重要的
在进入安全模式之前,我们应该意识到数据备份的重要性,并及时进行必要的文件备份工作,以免在解决问题的过程中造成数据丢失。
十三:使用系统还原功能
在安全模式下,我们可以使用系统还原功能来恢复系统到之前的某个时间点,以解决遇到的问题。
十四:使用安全模式进行系统维护
除了解决问题外,安全模式还可以用于进行系统维护,如执行磁盘清理、病毒扫描等操作,保持系统的健康状态。
十五:
通过本文的介绍,我们了解了Win10安全模式的概念和进入方法。进入安全模式可以帮助我们解决系统遇到的一些问题,同时也需要注意安全模式下的一些限制和备份数据的重要性。希望读者通过本文掌握进入Win10安全模式的技巧,并能够顺利解决相关问题。
标签: 安全模式
相关文章

进入安全模式是修复计算机问题或排除故障的有效手段之一,然而有时我们可能会遇到无法进入安全模式的问题,这给我们的故障排查带来了一定的困扰。本文将为您介绍...
2024-07-25 455 安全模式
最新评论