使用软碟通U盘启动安装系统教程(详解软碟通U盘启动安装系统的步骤和注意事项)
在安装操作系统的过程中,使用U盘启动是一种常见且方便的方式。而软碟通是一款功能强大的软件,可以帮助我们将操作系统安装文件制作成可启动的U盘。本文将详细介绍如何使用软碟通U盘启动来安装系统,并提供相应的步骤和注意事项。
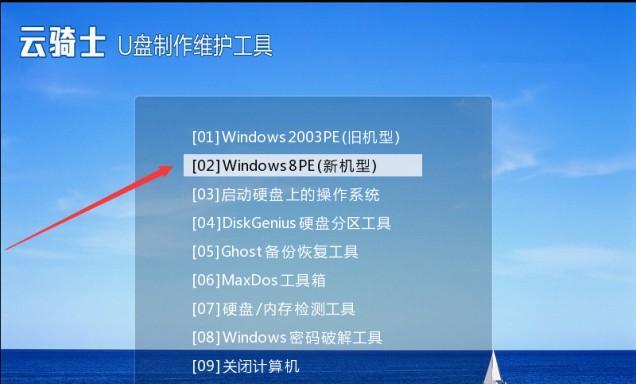
文章目录:
1.确保拥有一台可用的计算机
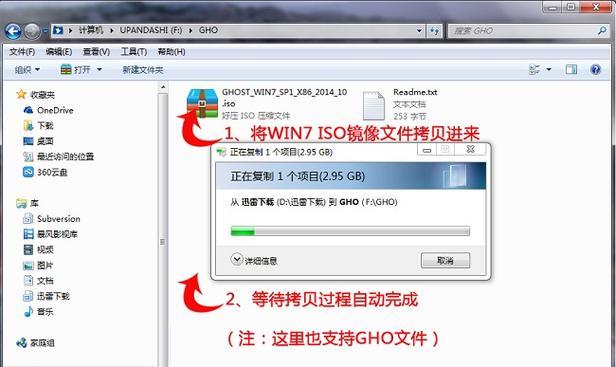
2.下载并安装软碟通软件
3.准备一只空白U盘
4.运行软碟通并选择启动方式
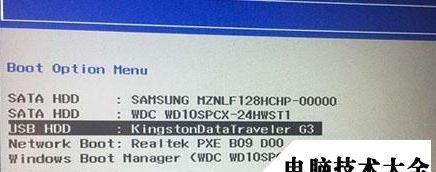
5.选择要制作成启动盘的操作系统文件
6.格式化U盘为启动盘格式
7.开始制作启动盘
8.等待启动盘制作完成
9.设置计算机从U盘启动
10.进入系统安装界面
11.按照提示完成系统安装
12.安装过程中注意事项
13.安装完成后重启计算机
14.设置引导顺序以正常启动系统
15.检查系统是否成功安装
1.确保拥有一台可用的计算机,不论是台式机还是笔记本电脑都可以。
2.下载并安装软碟通软件,可以在官方网站或者其他可靠的软件下载站点获取软碟通的安装程序。
3.准备一只空白U盘,确保其容量足够大以容纳操作系统文件。
4.运行软碟通并选择启动方式,双击打开软碟通软件,然后在主界面中选择“USB启动盘模式”。
5.选择要制作成启动盘的操作系统文件,点击“浏览”按钮,在弹出的窗口中找到并选择操作系统的安装文件。
6.格式化U盘为启动盘格式,点击“开始制作”按钮之前,确保勾选了“格式化为USB-HDD+”选项。
7.开始制作启动盘,点击“开始制作”按钮,软碟通会开始将操作系统文件制作成可启动的U盘。
8.等待启动盘制作完成,这个过程可能需要一段时间,请耐心等待直到制作完成。
9.设置计算机从U盘启动,在计算机开机过程中按下相应的按键(一般是Del、F2、F12等)进入BIOS设置界面,然后将启动顺序调整为U盘优先。
10.进入系统安装界面,重启计算机后,系统会自动从U盘启动,并进入操作系统的安装界面。
11.按照提示完成系统安装,根据安装界面的指引,选择安装语言、分区方式、输入许可证密钥等,然后等待系统安装完成。
12.安装过程中注意事项,注意遵循安装界面的提示和要求,确保操作正确并避免出现错误。
13.安装完成后重启计算机,完成系统安装后,按下计算机的重启按钮或者手动断电再通电,让计算机重新启动。
14.设置引导顺序以正常启动系统,进入BIOS设置界面,将启动顺序调整为硬盘优先,确保计算机下次开机可以直接从硬盘启动。
15.检查系统是否成功安装,重启计算机后,观察系统是否能够正常启动,并进入桌面界面。
通过软碟通U盘启动安装系统可以简化系统安装的流程,并提高安装效率。使用软碟通制作启动盘的步骤相对简单,但在操作过程中仍需注意一些细节。希望本文的教程可以帮助读者顺利完成系统安装。
标签: 软碟通盘启动
相关文章

最新评论